How Can We Help?
Add an Extension
Different from devices, device extensions or sprite extensions can be created through templates. Currently, a default Arduino template is provided for Arduino extensions and a universal template is provided for other extensions.
For details about the default Arduino template and universal template, see:
This page describes how to create an extension through the universal template.
1. Add an extension
Choose My Plugin > My Extension and click Add extension.
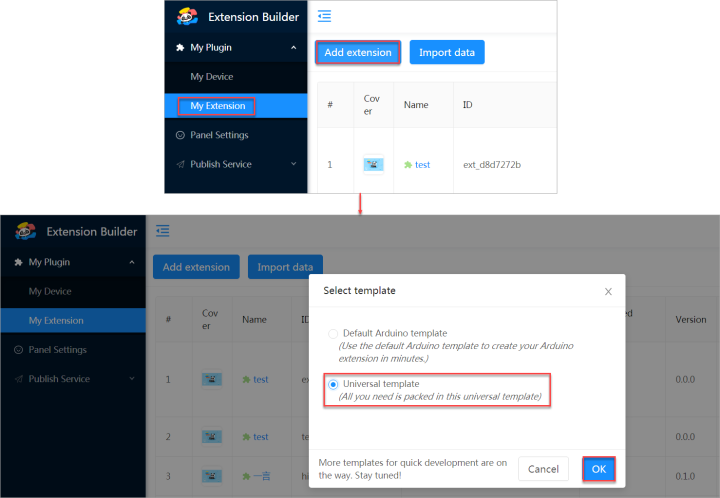
2. Set the basic information
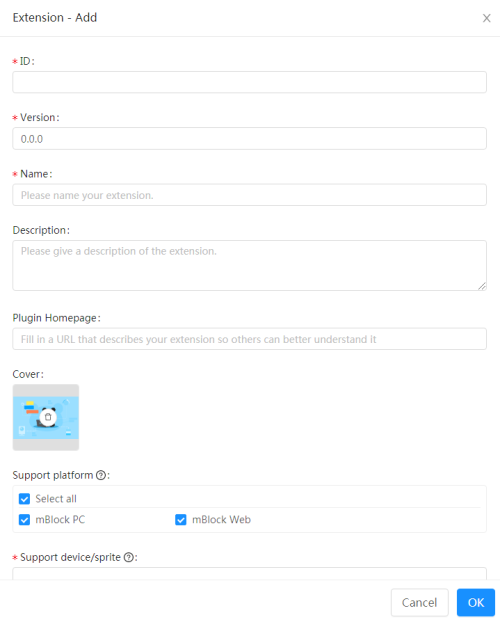
(1) ID
ID is the unique identifier (ID) of the device, used identification by developers or programs.
Identifiers can be set to a combination of lowercase characters or digits. If multiple words are used, it is recommended that you use the symbol “_” to separate them, for example,arduino_uno and codey.
(2) Version
Version is the version number of the project file, used by developers to manage versions.
A version number must be a three-digit one, X.X.X.
(3) Name
Name is the name of the device, which is to be displayed on the UI.
It is recommended that you set the device name to a maximum of six characters.
(4) Description
Briefly describe the functions of the extension.
After you publish the extension, the description you have entered is displayed under the image of the extension in the extension center of mBlock 5.
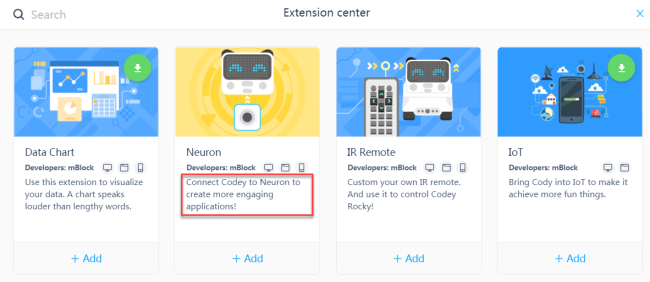
(5) Cover
Cover of the extension, which will be displayed in Extension Center of mBlock 5.
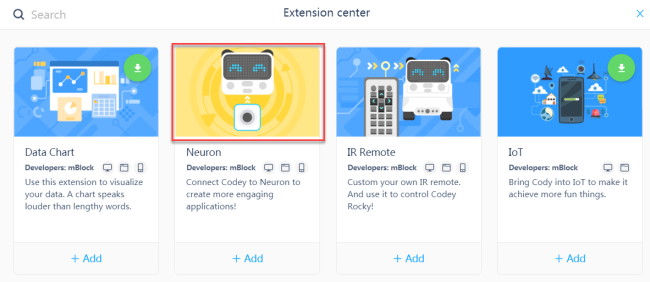
Image formats:
- File extension: .jpg
- Dimensions: 600 * 372
Note: Ensure that your image contains no advertisement or illegal content.
(6) Support platform
Set the platform(s) to be supported by the extension. Two options are available:
- mBlock PC
- mBlock Web
You can select Select all to set both the platforms.
(7) Support device/sprite
Set the device(s) or sprite(s) to be supported by the extension.
3. Configure the extension
(1) Open the editing page
Choose My Plugin > My Extension and click the Edit button of the extension to be configured.

(2) Basic information
The basic information is the information you set in “2. Enter the basic information“, and you can click this tab to modify it.
(3) Block settings
For details about the configuration, see “Configure Blocks.”
(4) Common code settings
Upload source files or directly compile code.
(5) Custom widgets
Set the customized widgets to be invoked by blocks.
(6) Transcode settings
Set the transcoding language(s) of the blocks.
Currently, the following languages are available:
- ArduinoC
- Python
- JavaScript
(7) Translation settings
Enter the translations of texts in the target language(s). Multiple languages are supported.

(8) Extension download
Choose My Plugin > My Extension and click the Download button of the extension to be downloaded.

mBlock 5 Extension Builder packs the device or extension (block set) into a .mext file.
You can download the .mext file and drag it into the mBlock 5 client to debug and test the device or extension.
Note: After being dragged into mBlock 5, the .mext file overrides the existing device or extension. To remove the device or extension from the client, you need to delete it from the local disk. For details, see “16. Local extensions can’t be upgraded or deleted. What can I do?“
(9) Preview
Click the Preview button of the extension to be previewed.

(10) Delete
Click the Preview button of the extension to be deleted.

Note: The deletion can’t be undone. Take caution when deleting an extension.
