How Can We Help?
Connect Devices
Connect Devices
mBlock 5 supports a wide range of devices, not only those produced by Makeblock, but also those by other manufacturers. You can connect most of the devices to mBlock 5 by following the built-in user guide. For devices of some brands, you may need to follow the instructions in the corresponding user manuals to connect them.
Connect Devices to mBlock 5
mBlock 5 supports two ways of connecting devices: (1) Through USB; and (2) Through Bluetooth 4.0
Note:
mBlock 5 can be connected to only one device at a time. When a new device is connected, the previously connected one is disconnected. For the specific connection way of a device, see the connection interface.
Way 1: Through USB
1. Connect the device to a computer.
You can connect the device directly to the computer by using a USB data cable, or use the Makeblock Bluetooth dongle to implement wireless USB connection.
Connection through USB data cable
(1) Use the USB data cable included in the package to connect the device to the computer.
Refer to the device guide. Ensure that the device is successfully connected.
(2) Turn on the device.
Connection through Makeblock Bluetooth dongle
The Makeblock Bluetooth dongle is designed for Makeblock products. It can implement USB connection without a USB data cable.
(1) Connect the Bluetooth dongle to a USB port of the computer.
(2) Press the button on the Bluetooth dongle.
When the indicator blinks fast, the Bluetooth dongle is searching for a device.
(3) Turn on the device that is to be connected and place it close to the Bluetooth dongle.
The device and Bluetooth dongle are automatically paired. After the pairing is completed, the indicator on the Bluetooth dongle is normally on.
2. Open mBlock 5 and add your device from the device library.
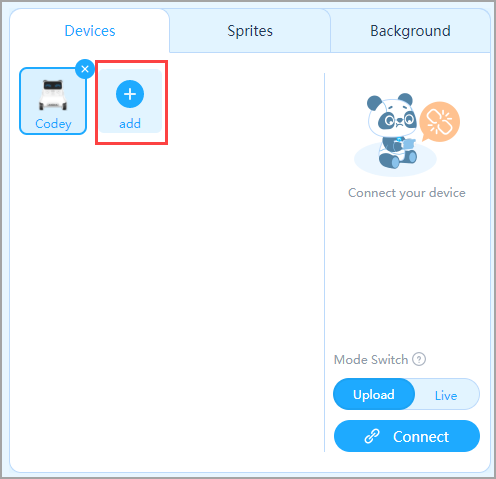
3. Click “Connect” to connect your device.
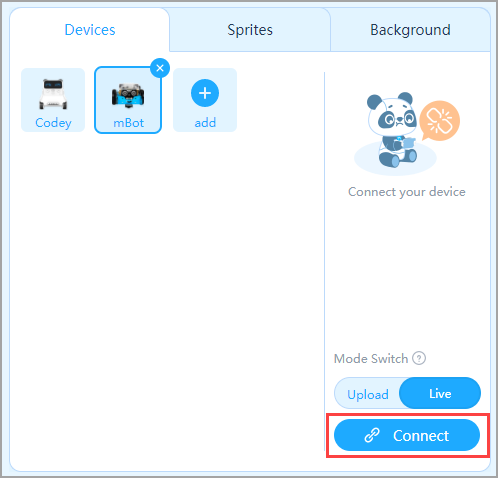
4. In the dialog box that appears, click the “USB” tab, use the serial port automatically identified by mBlock 5, and click “Connect”.
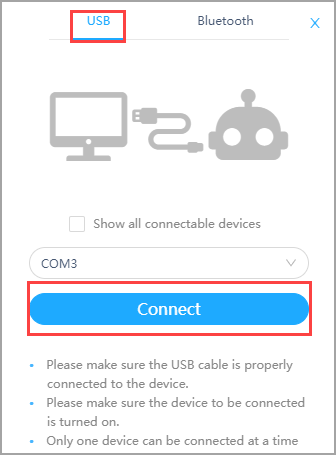
Note:
If multiple devices are connected to the computer, choose the serial port for the device to be connected from the drop-down list box. To display all available devices, select Show all connectable devices.
After the device is connected, “Device connected” is displayed
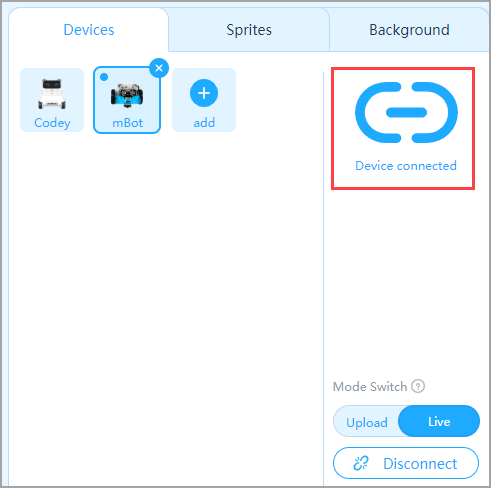
Way 2: Through Bluetooth 4.0
You can use connect the device to a computer through Bluetooth 4.0.
Supported Bluetooth versions: Bluetooth 4.0, 4.1, and 4.2; Bluetooth 2.0 and 5.0 not supported
Supported devices: mBot and mBot Ranger
Supported functions: Bluetooth 4.0-based connection supports only the Live mode of mBlock 5. You cannot upload programs to the device through Bluetooth 4.0.
System requirements:
- Windows: The built-in Bluetooth protocol is Bluetooth 4.0. If the protocol version is not 4.0, it is recommended that you use a Bluetooth 4.0 dongle. (For detailed instructions, see Windows Bluetooth 4.0 User Guide.)
- Mac OS: Most of the models are supported.
To check the Bluetooth version of a computer that runs Windows, see Windows Bluetooth 4.0 User Guide.
1. Turn on the device.
2. Start the Bluetooth on the computer.
- Windows: On the taskbar, select Action center > Bluetooth
- Mac OS: Choose Apple menu > System Preferences, and then click Bluetooth
3. Open mBlock 5 and add your device from “Device Library”.
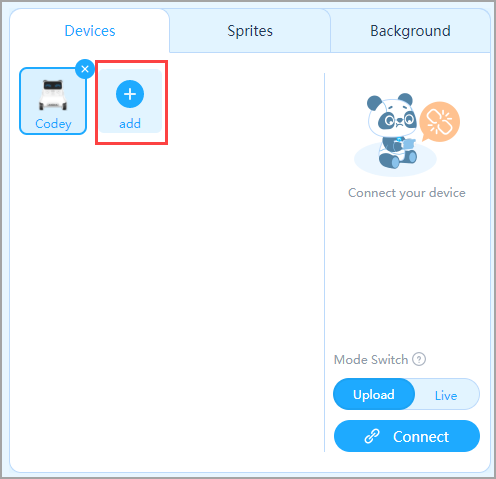
4. Click “Connect”.
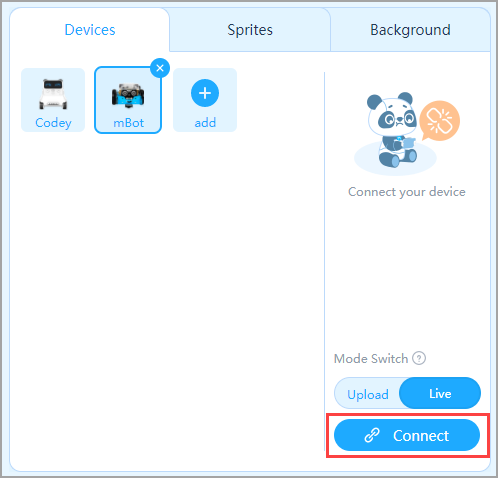
5. In the dialog box that appears, click the “Bluetooth” tab, use the device automatically detected by mBlock 5, and click “Connect”.
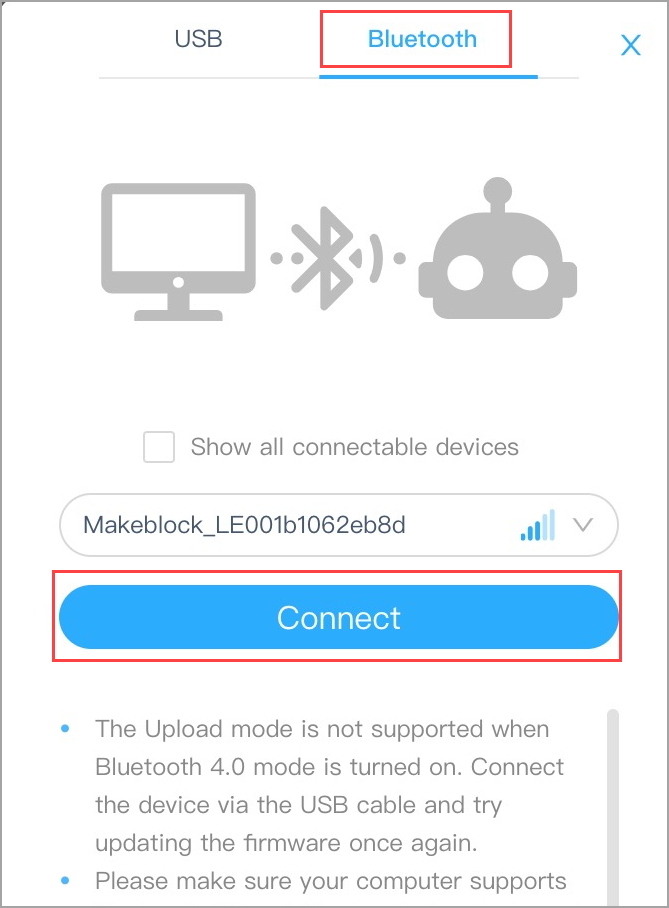
Note:
If multiple devices are detected, choose the device to be connected from the drop-down list box. To display all available devices, select Show all connectable devices.
Connect a device by following the corresponding user guide
For devices produced by other manufacturers, such as micro:bit by BBC, follow the corresponding user manual to connect it to mBlock 5.
