How Can We Help?
Instructions
Instructions for Extension Center
In addition to the default blocks, mBlock 5 provides a large number of extensions for you. By clicking + extension at the bottom of the blocks area, you can enter the extension center.
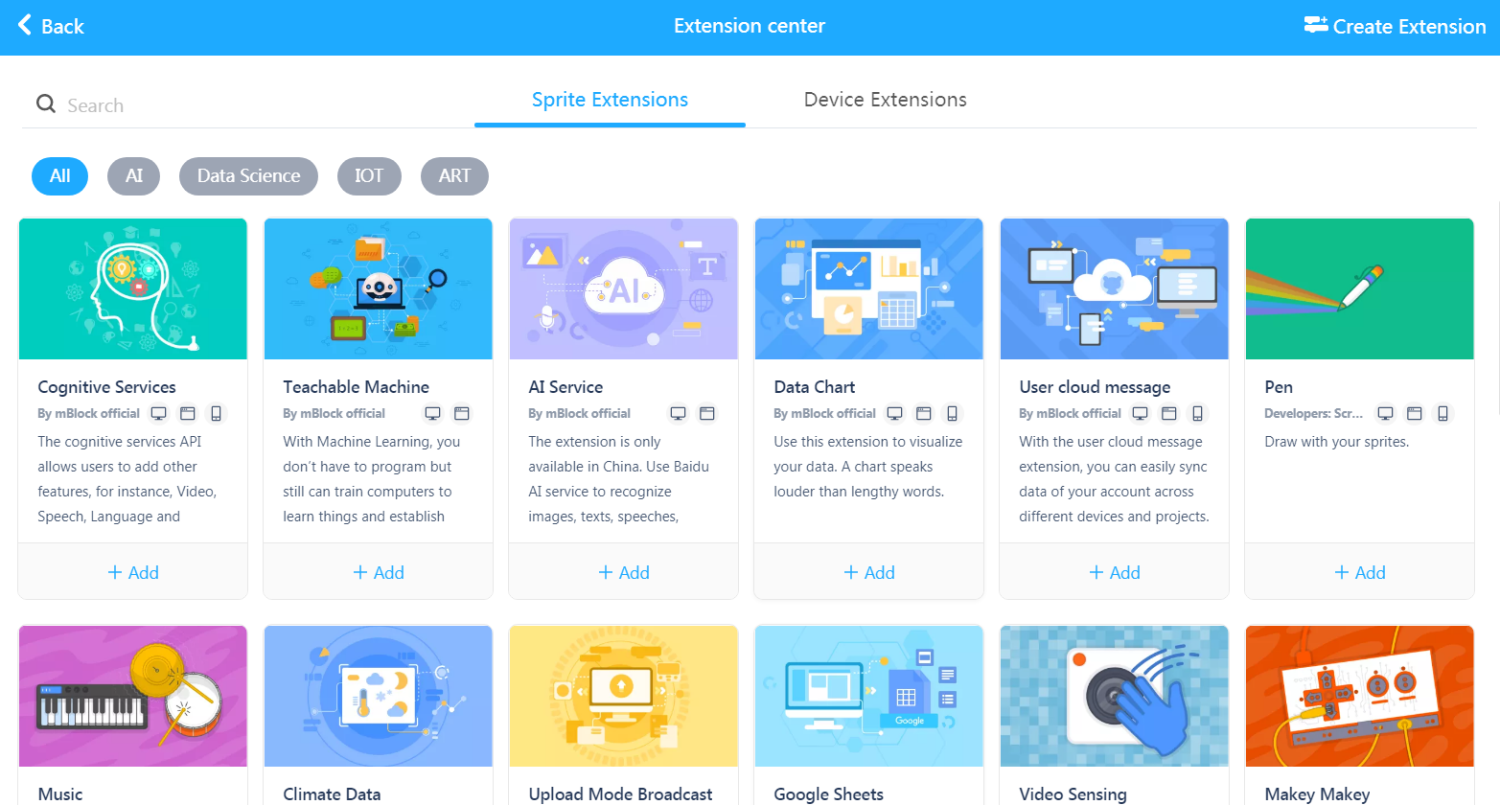
Click the Sprites tab and click + extension at the bottom of the blocks area.
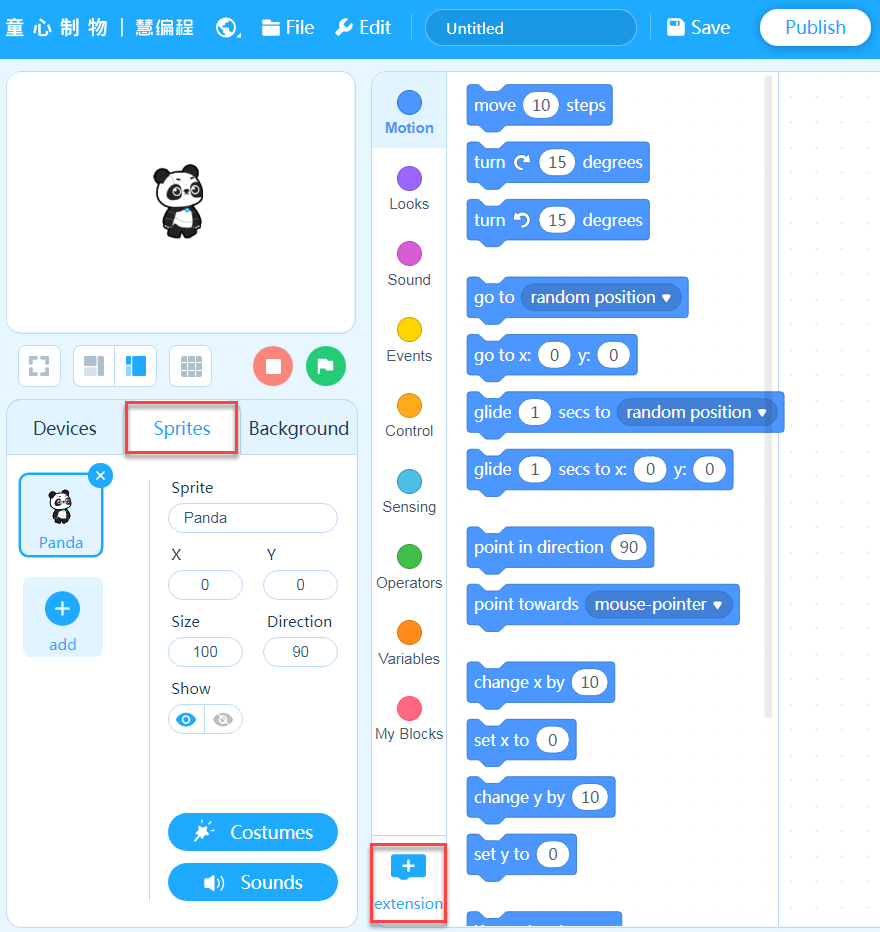
The Extension center window is displayed.
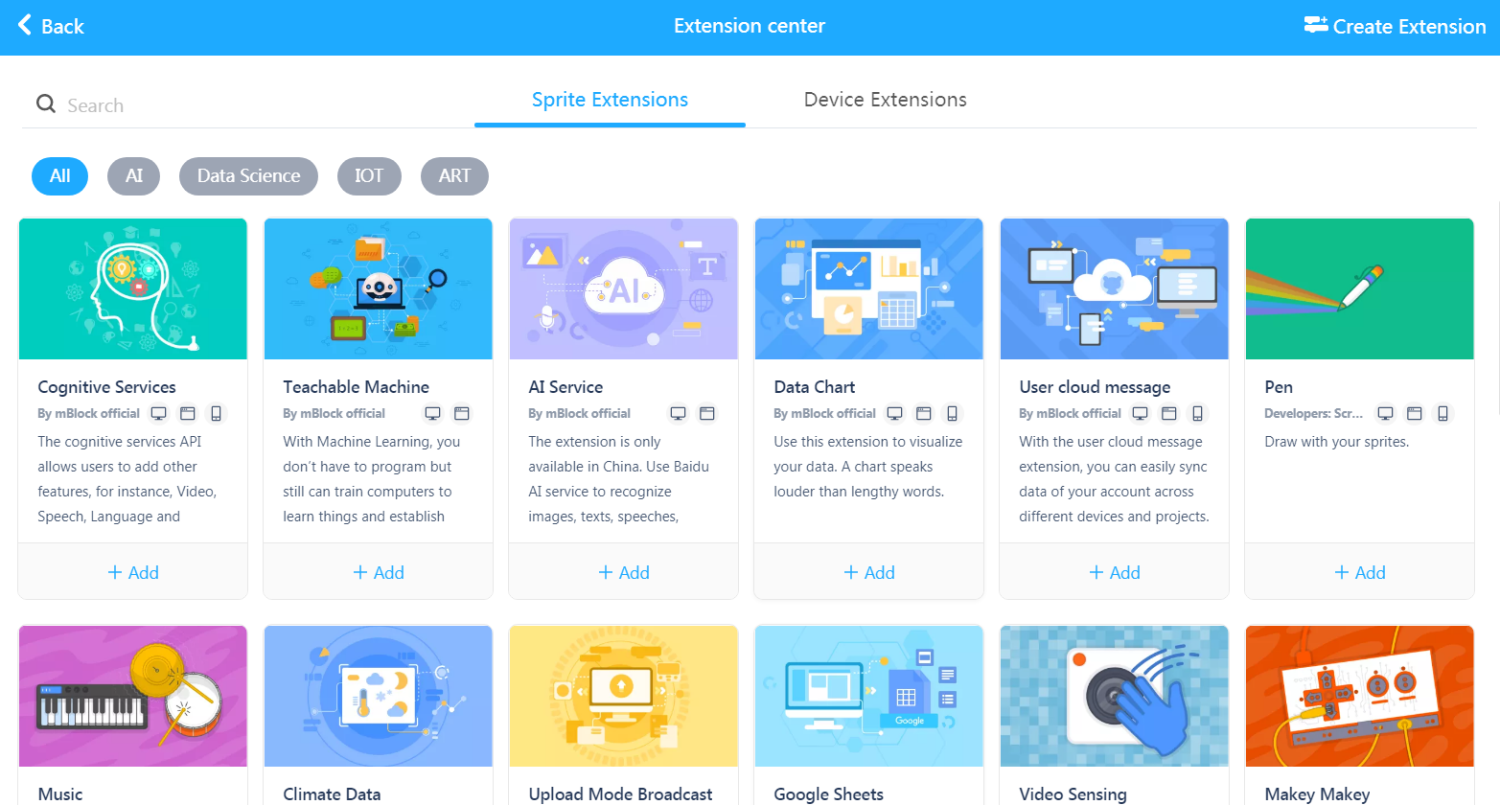
Extension status
An extension is in one of the following states:
(1) Ready to go
In the Extension center window, if an extension is shown as follows, it can be directly added.
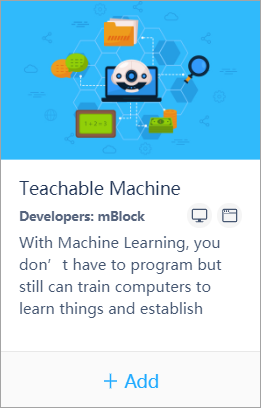
(2) Update available
If an extension is shown with the icon 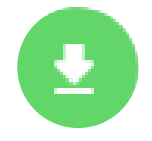 in the upper right corner, a new software version is available and you can click the icon to update it.
in the upper right corner, a new software version is available and you can click the icon to update it.
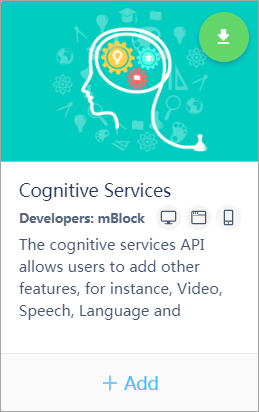
(3) New extension
If an extension is shown with the icon 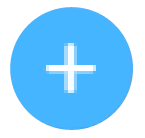 in the upper right corner, it is newly supported by mBlock 5 and you can click the icon to download it.
in the upper right corner, it is newly supported by mBlock 5 and you can click the icon to download it.
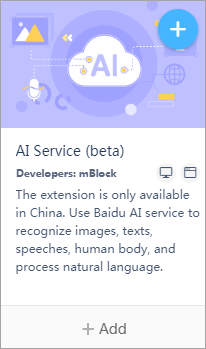
(4) Extension added
If an extension is shown with Delete at the bottom, it is already added and you can delete it.
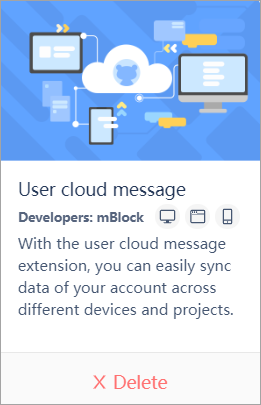
Add an extension
1. Click + Add at the bottom of the extension.
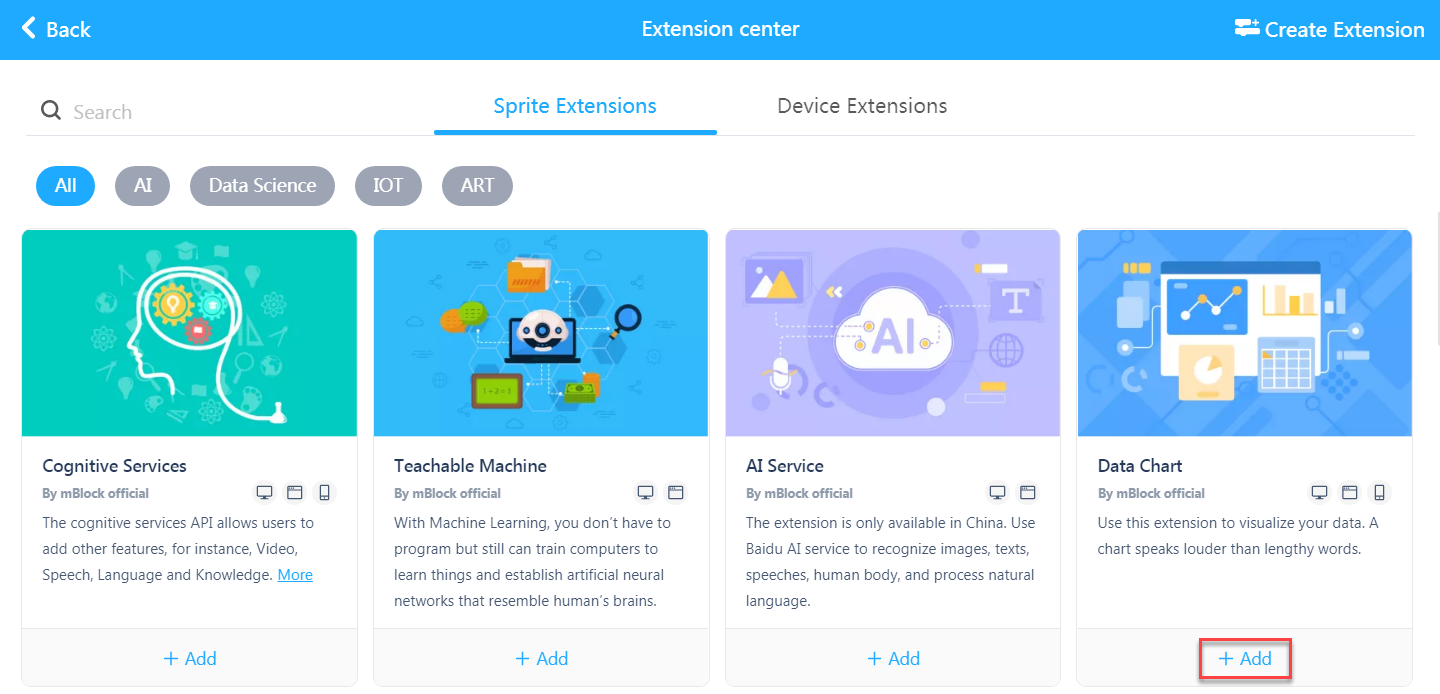
2. After being added, the extension and its blocks are displayed in the blocks area.
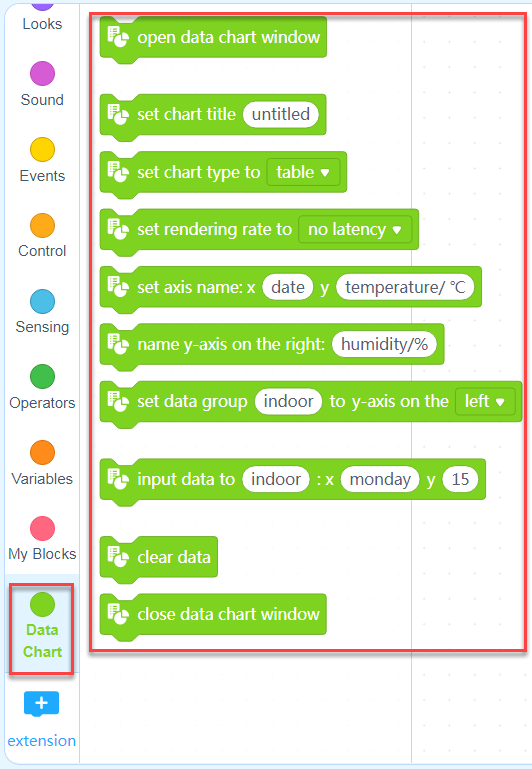
Delete an extension
Click Delete at the bottom of the extension in the Extension center window.
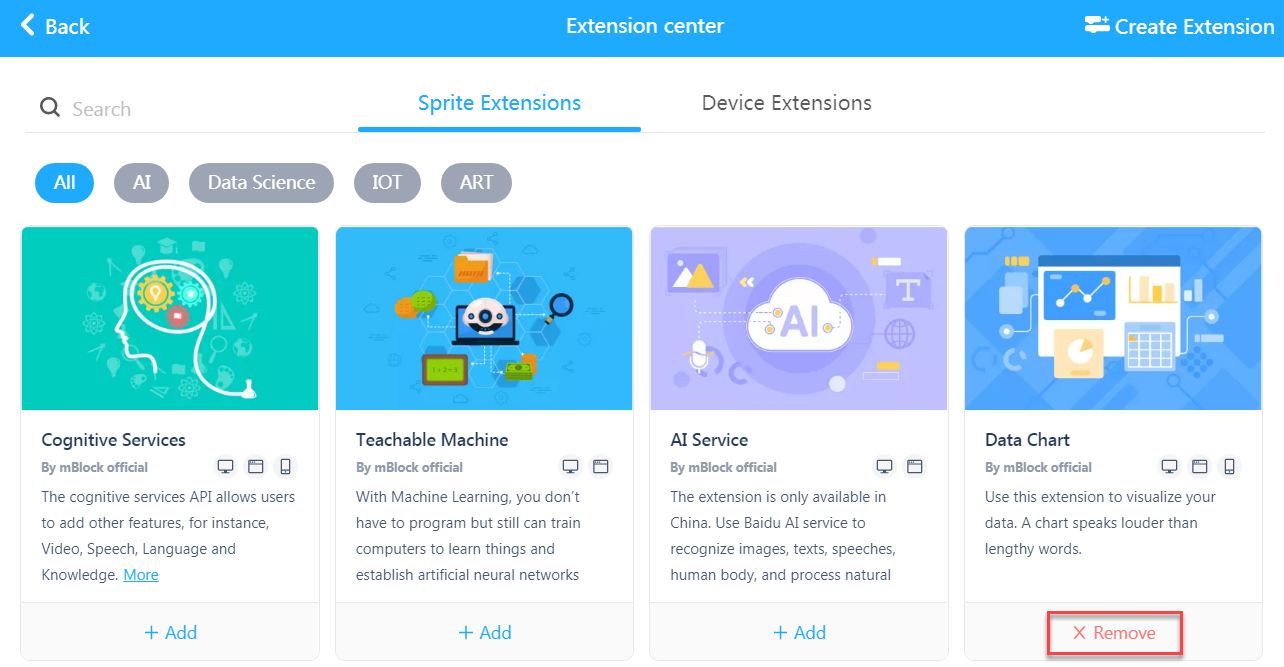
Note: After updating or adding an extension, you need to restart mBlock 5 to enable the extension to take effect.
Create an extension
Click Create Extension in the upper right corner to enter Extension Builder.
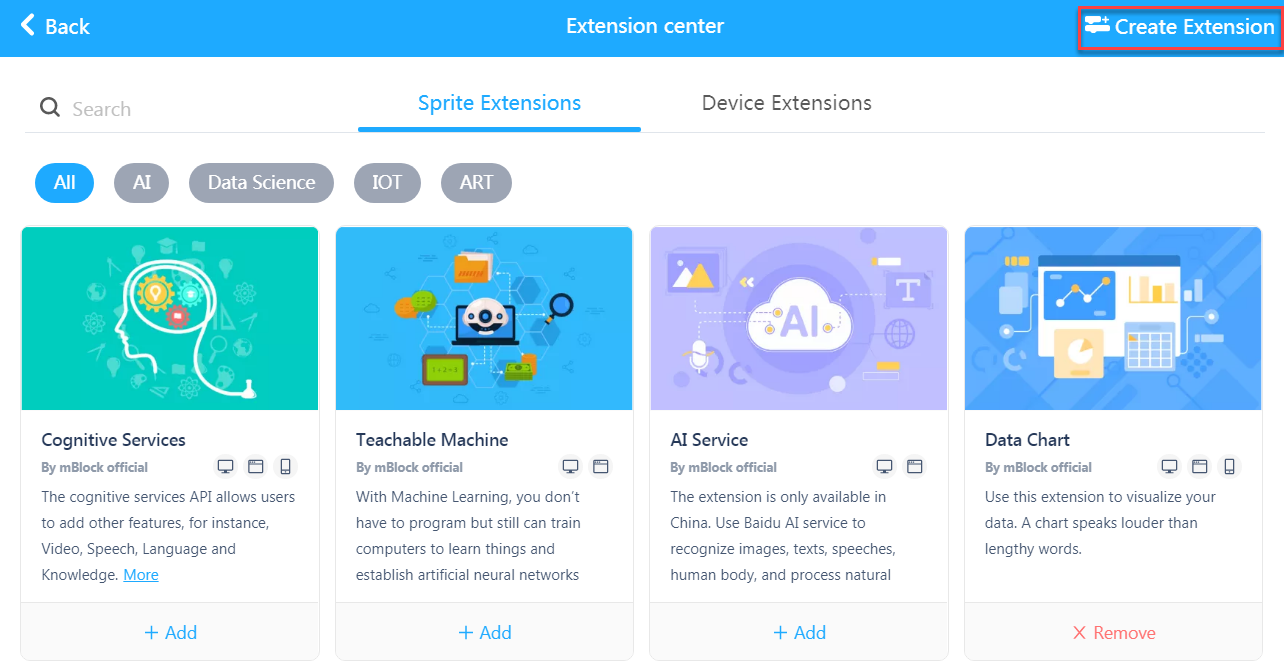
For details about how to use Extension Builder, see Extension Builder Developer Documentation.
