How Can We Help?
mLink Installation and Application
mLink Installation and Application
1. mBlock 5 fails to identity the COM port. What can I do?
If mBlock 5 fails to identify the COM port when:
1. The CH340 driver is installed.
2. The COM port is displayed on Device Manager.
If no COM item is displayed, perform the following steps:
(1) Right-click Computer and choose Manage.
(2) Choose Device Manager in the Computer Management window.
(3) Choose Action > Add legacy hardware.
(4) Click Next and select install the hardware that I manually select from a list (Advanced).
(5) Click Next and choose Ports (COM & LPT).
(6) Click Next and choose Communications Port.
3. The system hardware services Device Install Service and Device Setup Manager are properly enabled.
If the COM port item is displayed, skip this operation. If it is not displayed, you can perform the following steps to enable the services:
(1) Enter services.msc in the Windows search box.
(2) Find the Device Install Service and Device Setup Manager services and enable them.
Solution
(1) Replace the USB data cable with one that can be used to transmit data.
How to determine whether a USB cable can be used to transmit data?
Use the USB cable to connect your mobile phone to a computer. If data can be transmitted from the computer to mobile phone, the USB cable can transmit data. If it can be used only for charging, do not use it to connect your device.
(2) If the USB cable can transmit data but the COM port still cannot be identified, try another USB port. If the problem persists, try using another computer.
2. I can’t install mLink on the computer. What can I do?
Generally, you can solve this problem as follows:
1. Close security software such as 360 Security, and install mLink again.
If the computer runs with security protection software such as 360 Security Guard and Kingsoft Antivirus, you can close the software and install mLink again.
2. I can’t be sure whether I have close the security software.
Observe whether message boxes are displayed to falsely report errors during the installation of mLink. You need to allow the installation or add mLink to the trusted list. Otherwise, the installation is blocked by default and therefore you ca’t open mLink.
3. After installing mLink, I can see the serial port on Device Manager, but mBlock 5 stills fails to identify the port. Why?
Some services of mLink may be blocked by the firewall. Try closing the firewall.
4. A window .net framework error is reported when I install mLink. What can I do?
Windows 7 corresponds to Microsoft .NET Framework 3.5. Download it at https://www.microsoft.com/en-us/download/details.aspx?id=22 and install it.
Restart the computer after installing it.
5. I have uninstalled the antivirus software and closed the firewall before installing mLink again, but after the installation, mLink can’t be started and no panda icon is displayed on the taskbar. What can I do?
Causes
- Check whether a correct version of Microsoft .NET Framework is installed.
Windows 10 is equipped with Microsoft .NET Framework 3.5. Check whether it is installed.
- Then, check whether Microsoft .NET Framework 3.5 is enabled.
(1) Press Win+R to open the Run command box, enter appwiz.cpl, and press Enter. (Or open Control Panel and choose Programs > Turn Windows features on or off)
(2) Choose Turn Windows features on or off.
(3) Check whether .net Framework3.5 (including .net2.0 and 3.0) item is selected in the Windows Features dialog box.
Solution
Windows 7 corresponds to Microsoft .NET Framework 3.5. Download it at https://www.microsoft.com/en-us/download/details.aspx?id=22 and install it.
Restart the computer after installing it.
Try the following steps if the installation fails:
Way 1: Try using the following tool to repair the software first.
https://www.microsoft.com/en-us/download/details.aspx?id=30135
Install Microsoft .NET Framework 3.5 again.
Way 2: Start Microsoft .NET Framework 3.5 through the following command line:
DISM /Online /Enable-Feature /FeatureName:NetFx3 /All
6. After installing mLink, a message box appears to reporti the following error when I open mLink:
CallSpawnServer.Unexpected.response:$0
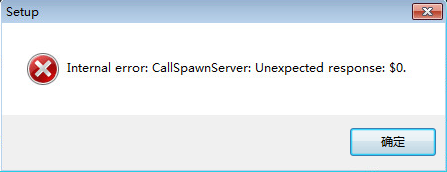
Do not name the mLink installation package mLink.exe. Use another name, and the problem is solved.
7. I open mLink but it can’t be connected. What can I do?
Try closing the firewall and start mLink again.
