How Can We Help?
Interact with Sprites
Interact with Sprites
On mBlock 5, device programming is separate from stage programming. To enable a device to interact with a sprite, for example, making the indicators of Halocode on through programming a sprite or enabling a sprite to tell the value measured by the ultrasonic sensor of mBot, you need to use the broadcast functions to transmit and receive messages (instructions) and values.
Supported devices, communication modes, and connection modes vary according to broadcast mode. Now, let’s see how the interaction between a device and sprite is enabled.
Way 1: (Live) Broadcast
In Live mode on mBlock 5, devices and sprites that support broadcasting can communicate with each other by broadcasting and receiving broadcast messages.
Set the programming mode to Live.
You can see the broadcast blocks in the Events category.
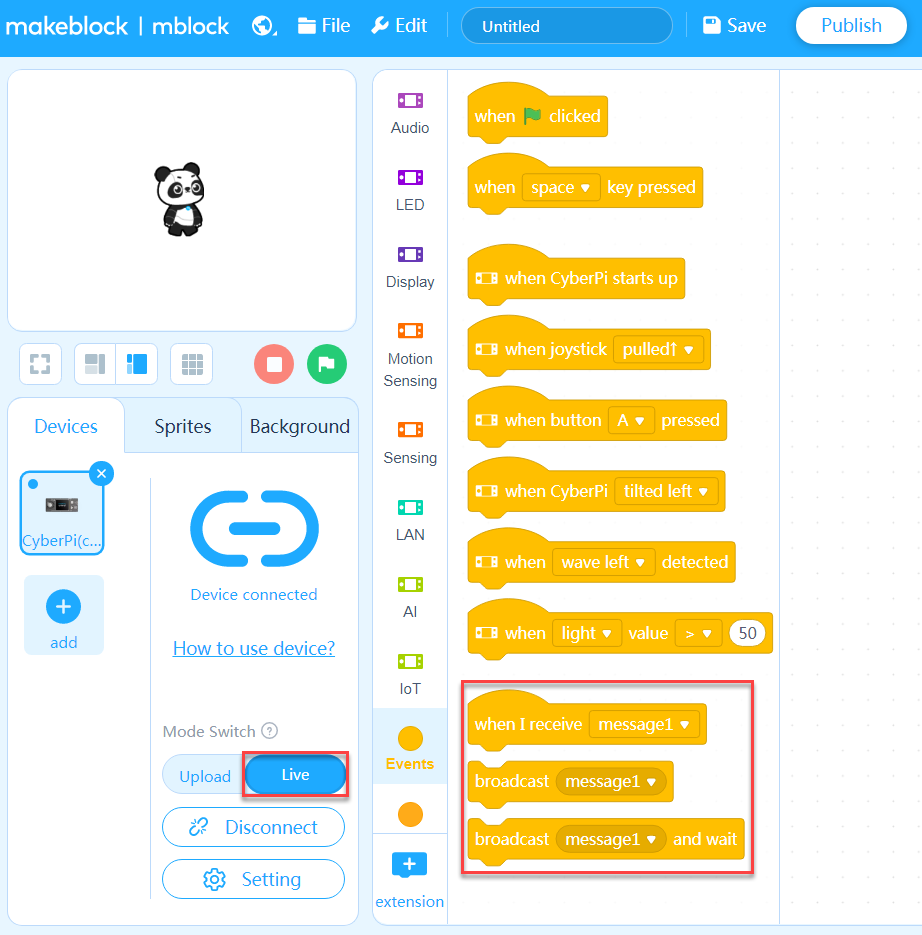
Supported Devices
CyberPi, Halocode, Codey, mBot, mBot Ranger, Ultimate 2.0, MegaPi Pro, Neuron, Bluetooth Controller, Arduino Uno, and Arduino Mega2560
Connection Mode
Live
Application Scenarios
- A device transmits messages (instructions) to and receives messages (instructions) from a sprite.
- A sprite transmits messages (instructions) to and receives messages (instructions) from another sprite.
Application instance
When button A on Codey is pressed, Panda moves to a random position on the stage.
Program Codey as follows.
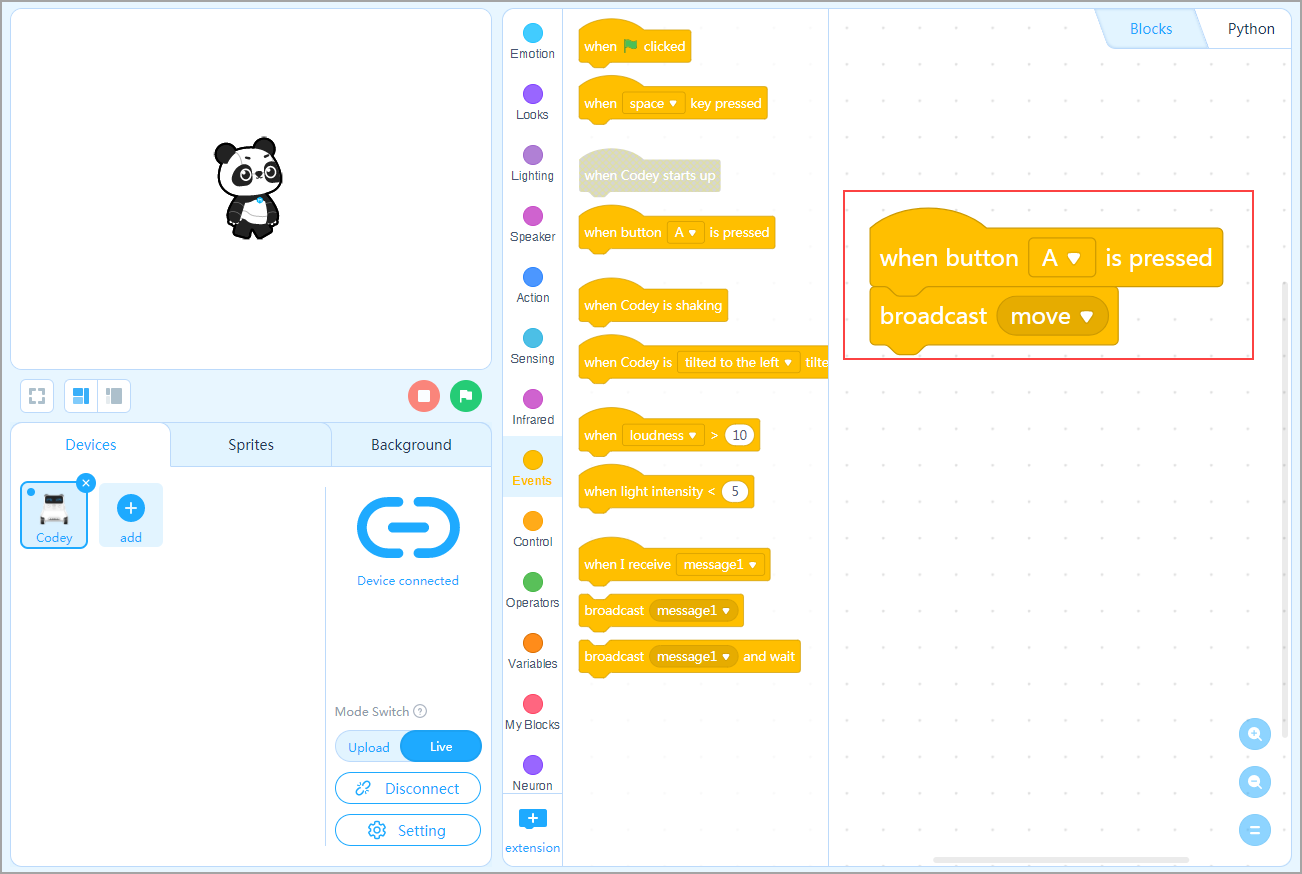
Program Panda as follows.
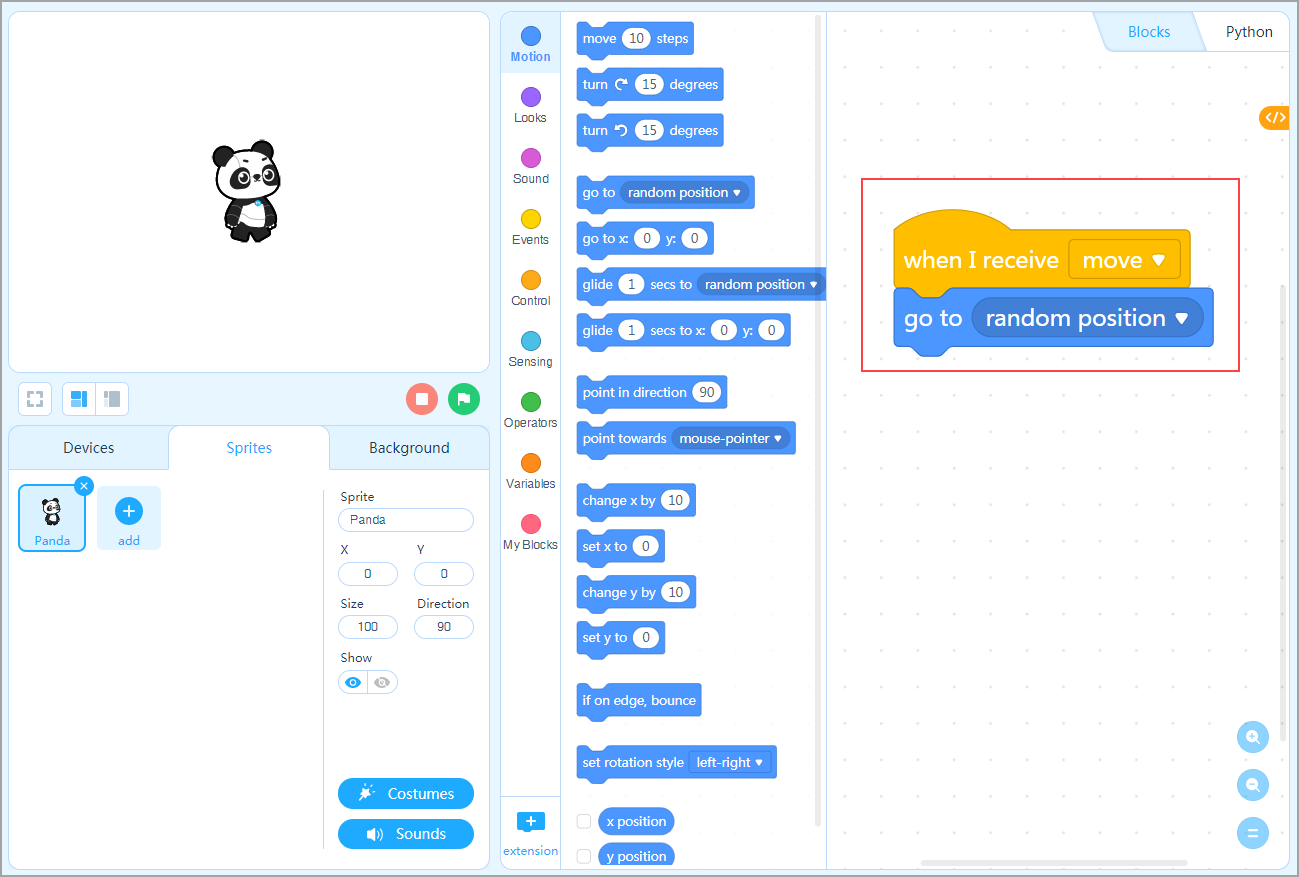
Press button A on Codey. Does Panda move on the stage?
Way 2: Upload Mode Broadcast
By using the Upload Mode Broadcast extension, devices and sprites that support this mode can interact with each other.
Note:
Ensure that the device is connected to mBlock 5 when using Upload Mode Broadcast. If being disconnected, the device cannot interact with sprites properly.
Set the programming to Upload and add the Upload Mode Broadcast extension separately for the device and sprite.
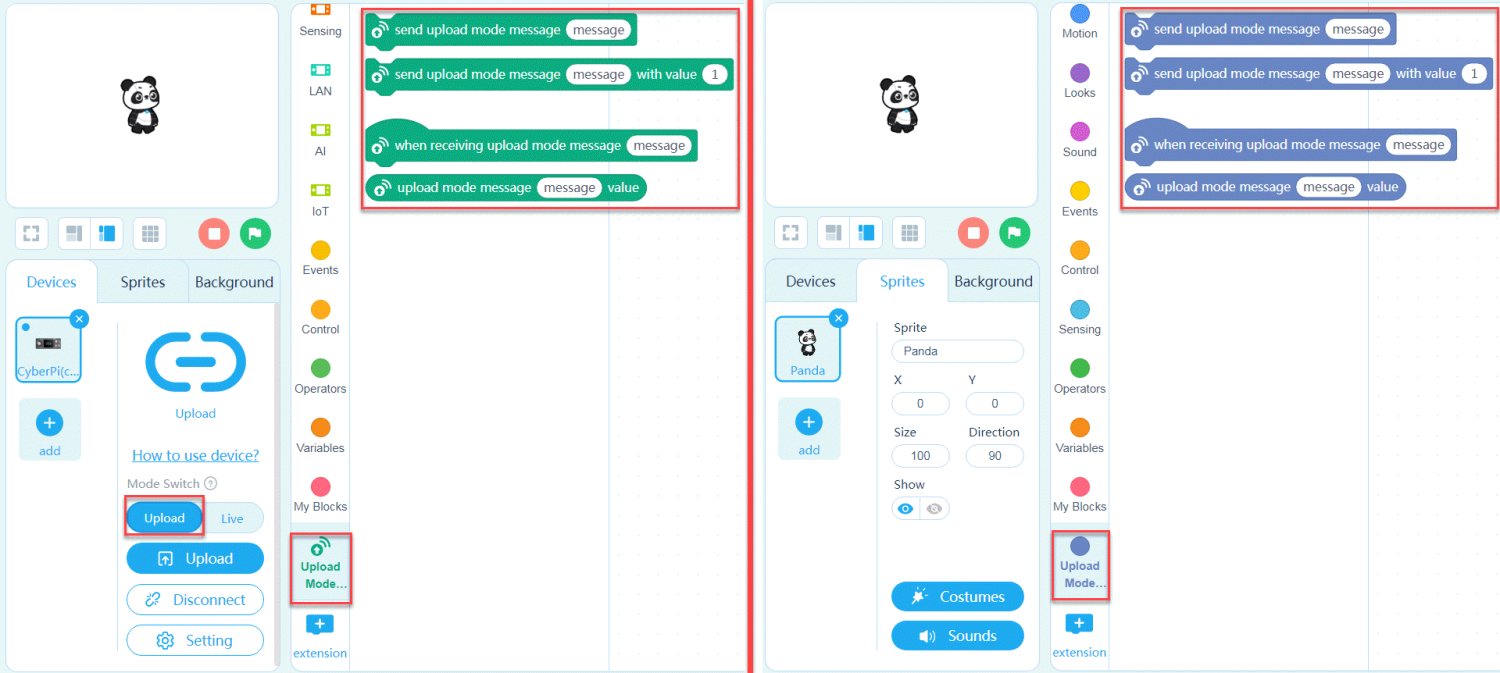
What can we do with a value?
When communicating with each other, a device or sprite can tell the other the type and numerical value of a message. For example, if Halocode transmits an upload mode broadcast message (volume) with a value (volume of the microphone) to Panda on the stage, Panda can tell the specific numerical value received in the message.
Supported devices
CyberPi, Codey, Halocode, mBot, mBot Ranger, Arduino Uno, Arduino Mega2560
Connection mode
Upload
Application Scenarios
- A device transmits messages (instructions) with values to or receives messages (instructions) with values from a sprite.
- Line-following, Breathing light, and other projects that require high efficiency of code operation.
Application instance
When you click Panda on the stage, Codey starts to glance around.
Program Codey as follows.
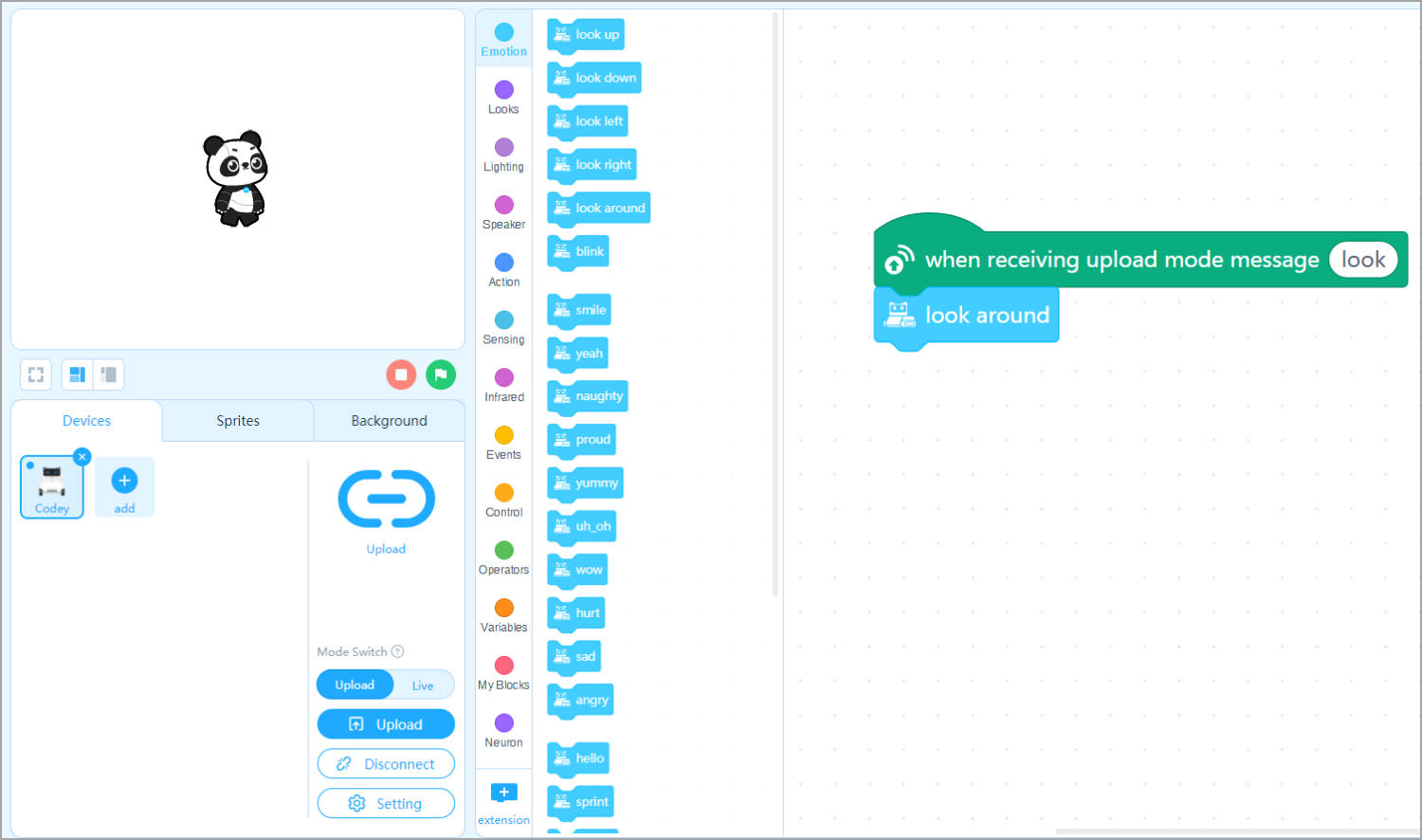
Program Panda as follows.
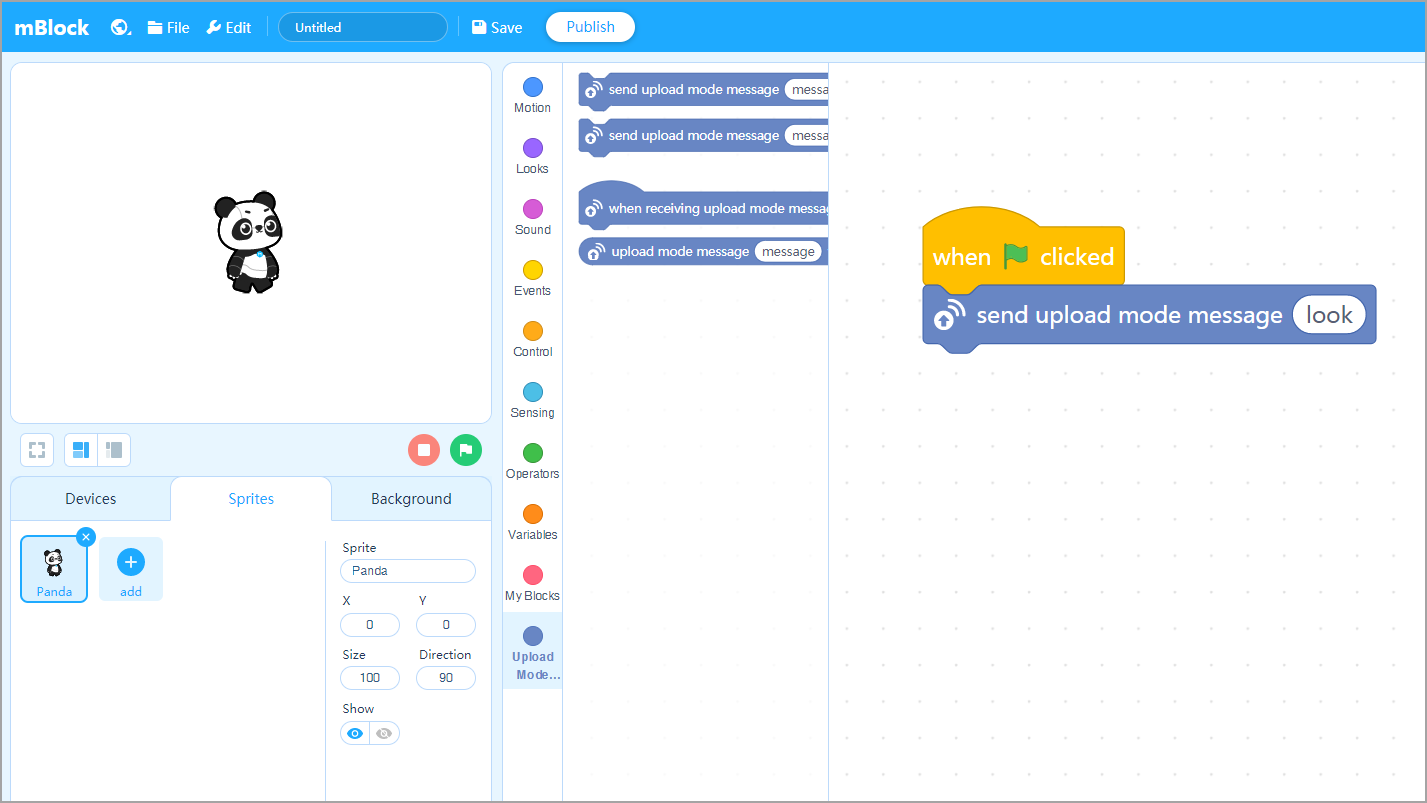
After completing the program, upload it to the device, keep the device connected to mBlock 5, and click Panda on the stage. Does Codey glance around?
Way 3: User Cloud Message
By using the User Cloud Message extension, you can share data across devices and projects with the same mBlock 5 account.
Note:
To use the User cloud message extension, a device must provide the Wi-Fi connection function. Currently, only CyberPi and Halocode are equipped with the Wi-Fi module.
To use the user cloud message function for CyberPi, click the IoT category .
You can see the user cloud message blocks in the blocks area.
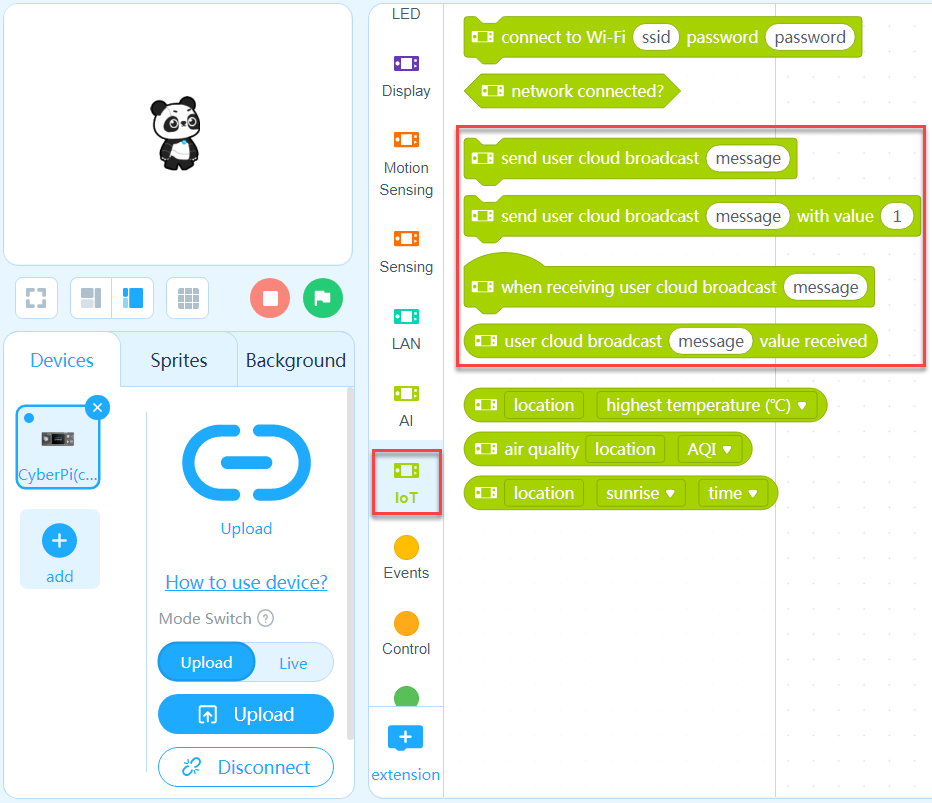
To use the user cloud message function for Halocode, click the Wi-Fi category .
You can see the user cloud message blocks in the blocks area.

To use the user cloud message function for a sprite, add the User cloud message extension from the extension center.
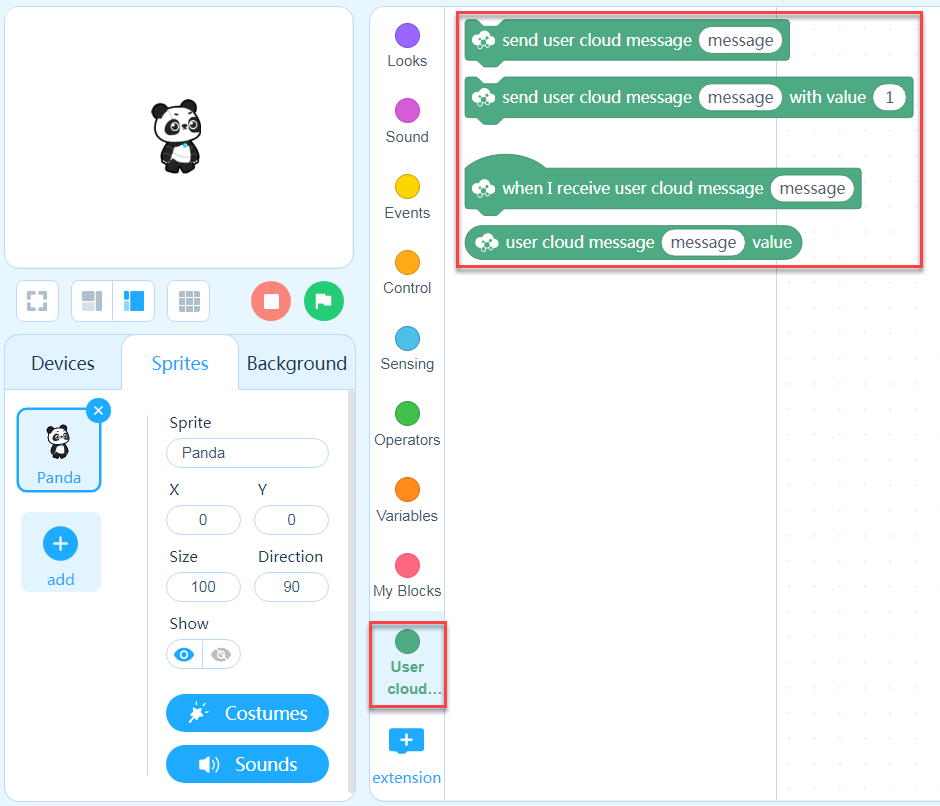
Connection Mode
Upload
Application Scenarios
- A device transmits messages (instructions) with values to or receives messages (instructions) with values from a sprite.
- A device transmits messages (instructions) with values to or receives messages (instructions) with values from another device.
- A sprite transmits messages (instructions) with values to or receives messages (instructions) with values from another sprite.
- Across-region interaction. The physical distance is no longer a restriction. With the same mBlock 5 account, you can see the noise level of Shenzhen in Beijing.
Application instance
When you click the green flag under the stage, the LED indicators on Halocode start to play the rainbow animation.
Program Halocode as follows.
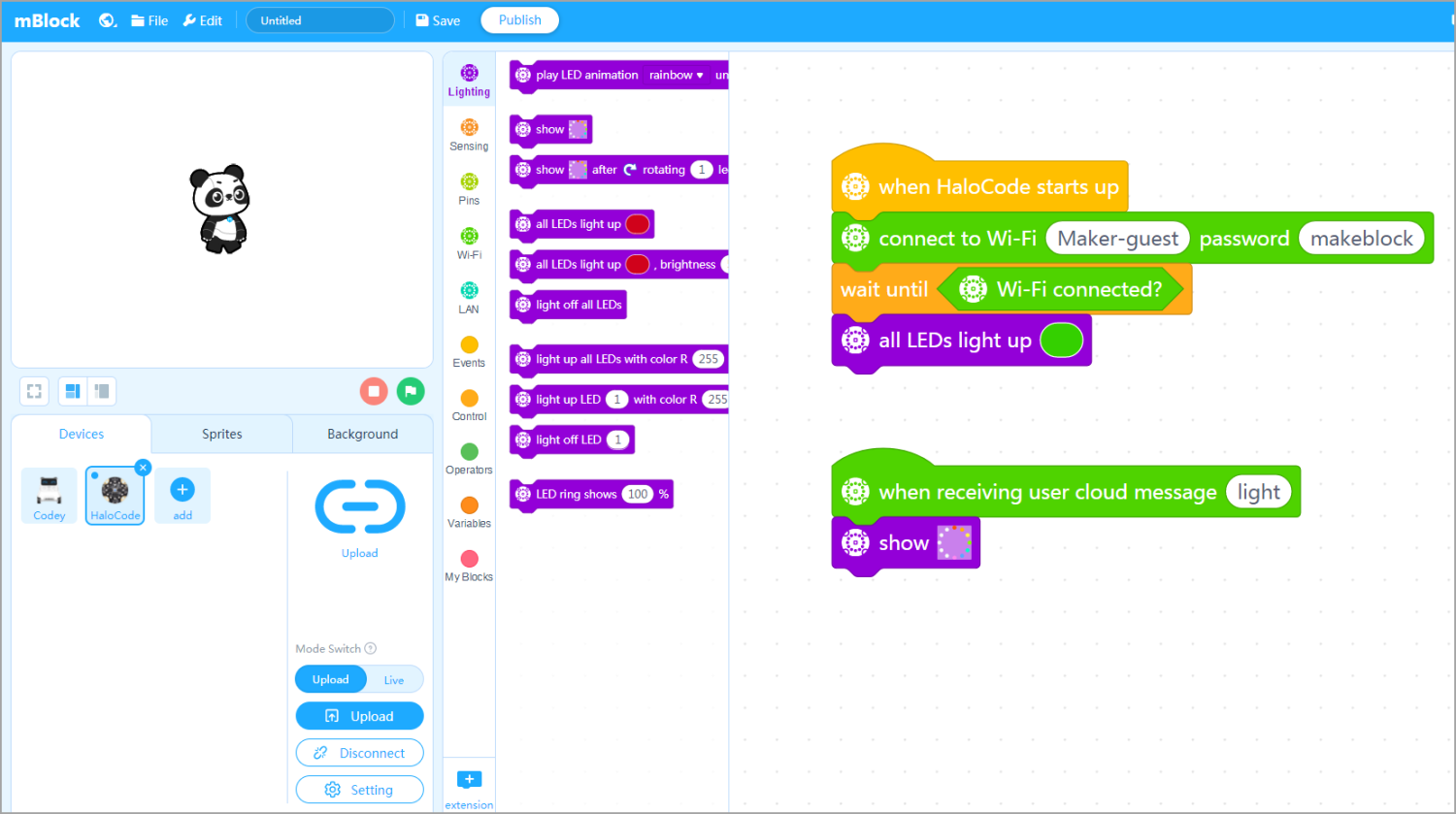
Program Panda as follows.
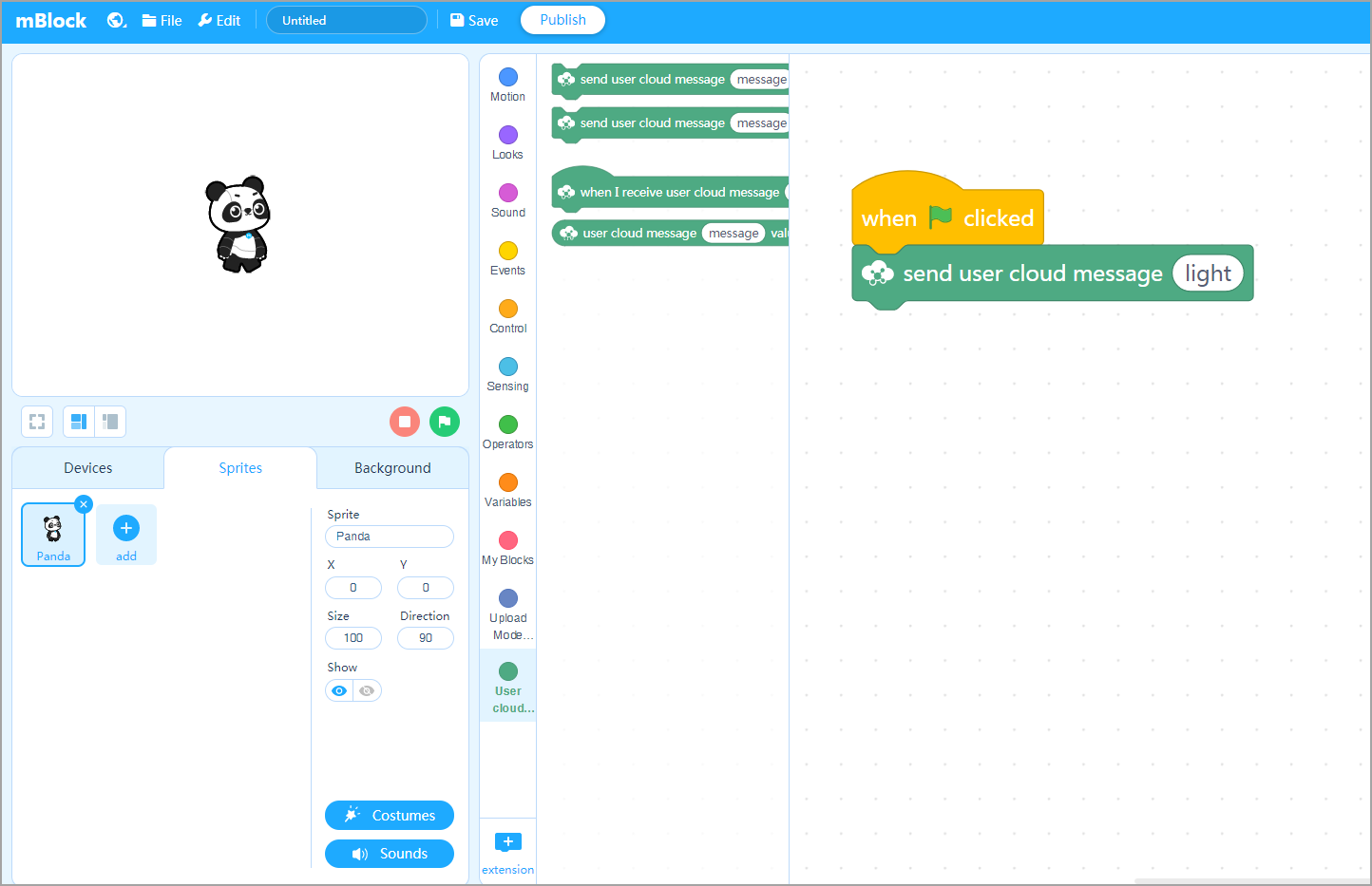
After completing the program, upload it to Halocode and click the green flag on the stage. Does Halocode play the rainbow animation?
Note:
After Halocode is connected to the Internet, you can also control it remotely by signing in with the same mBlock 5 account on another computer.
