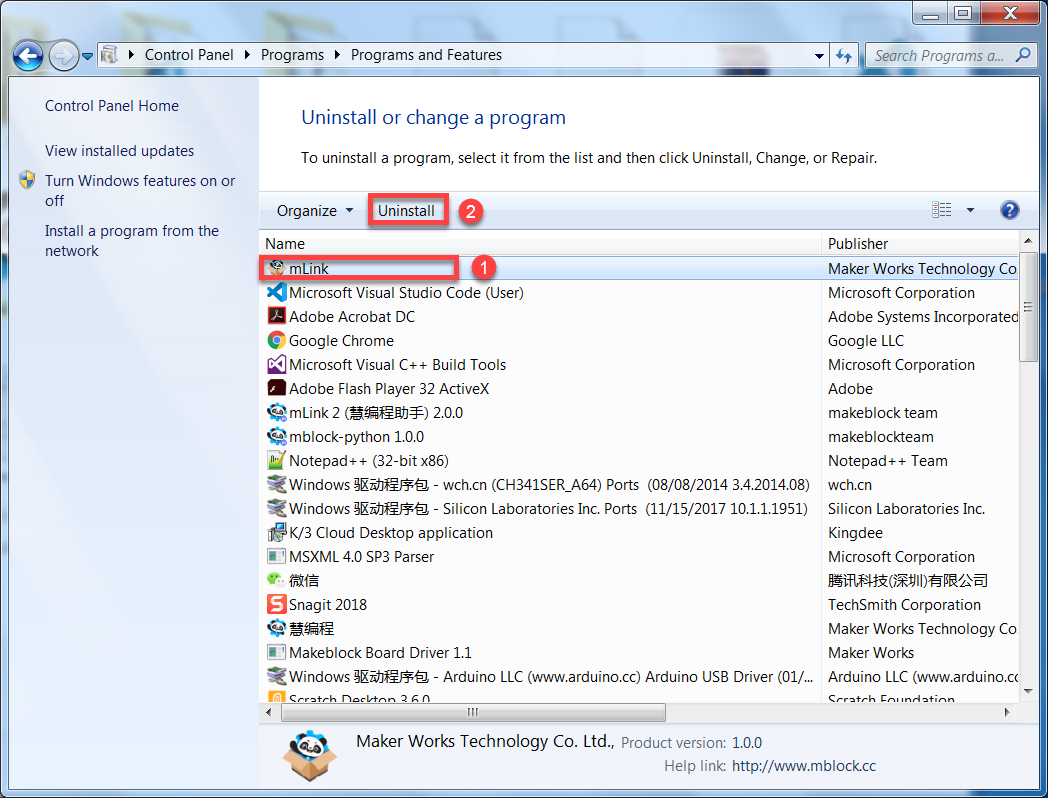How Can We Help?
How to Uninstall mLink/mLink 2 on Windows?
How to Uninstall mLink/mLink 2 on Windows?
The method for uninstalling a program may vary according to Windows version.
The following describes how to uninstall mLink on different versions of Windows, and you can refer to these steps to uninstall mLink 2 (the helper for mBlock 5).
Windows 7
1. Click the “Start” icon, and choose “Control Panel”
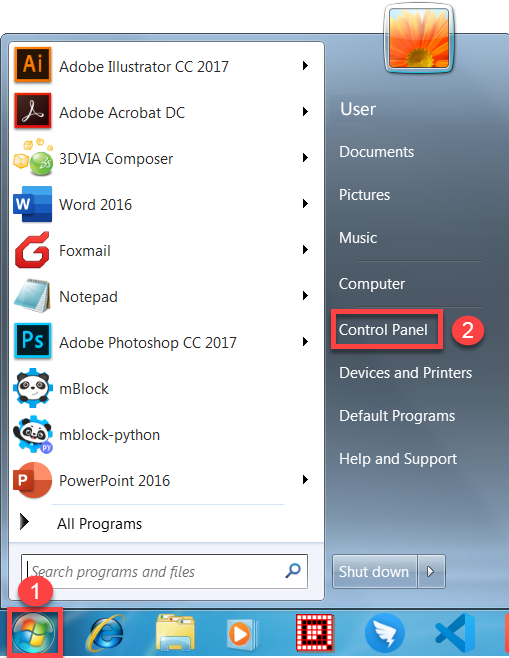
2. Click “Uninstall a program” in the “Control Panel” window
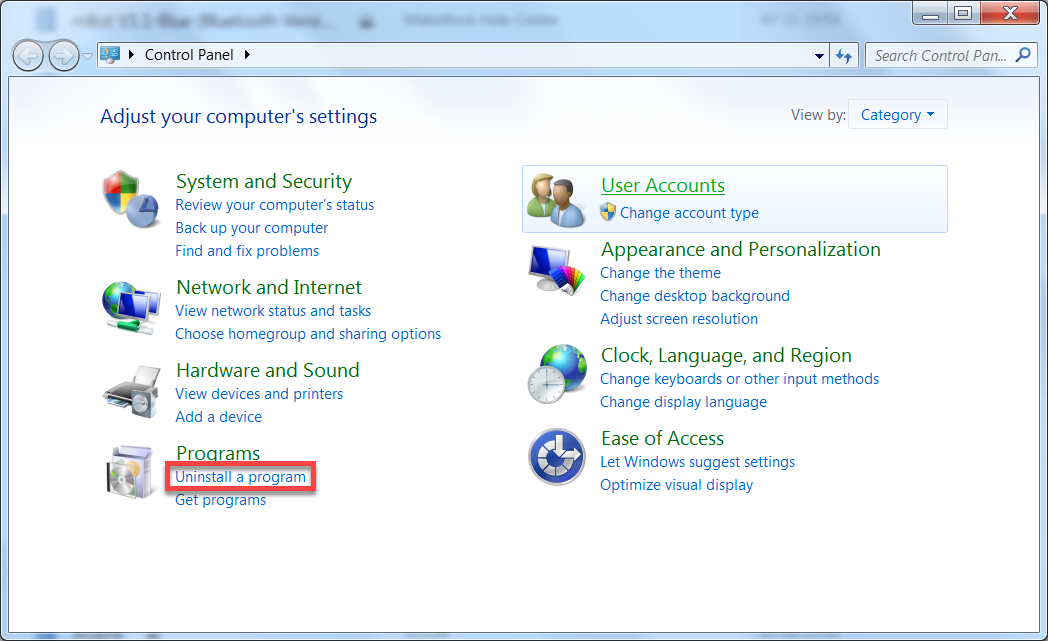
3. Click “mLink” in the program list, and then click “Uninstall”
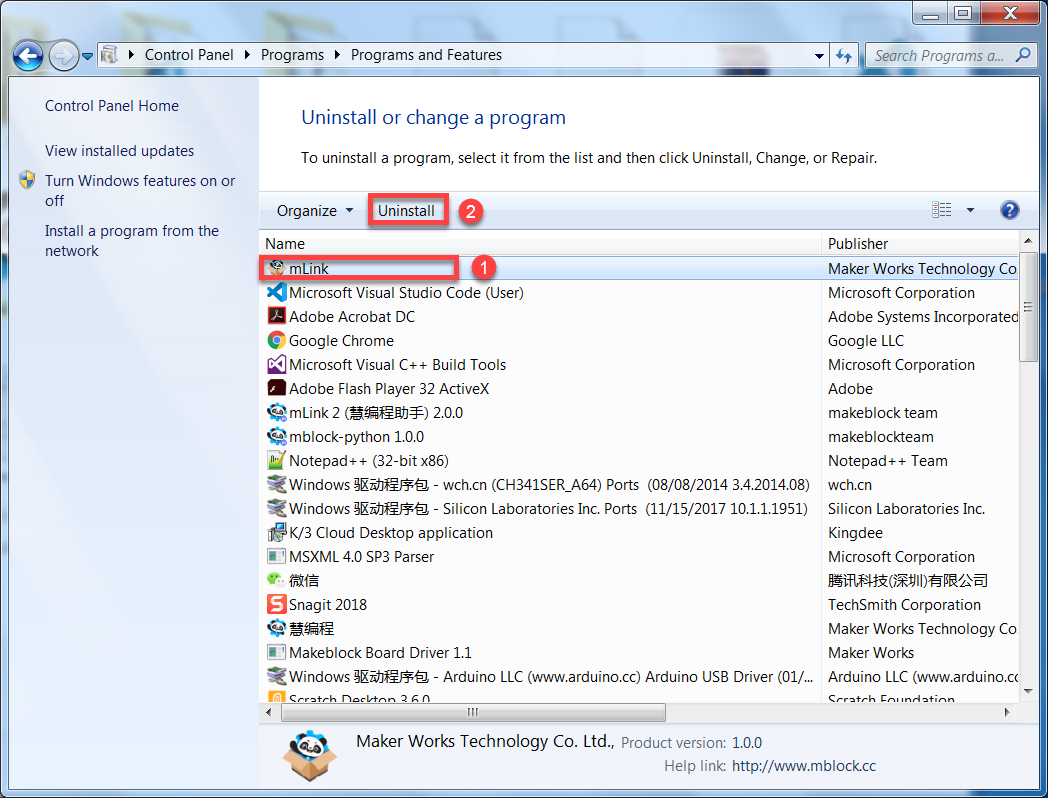
4. Click “Yes” in the “mLink Uninstall” dialog box that appears
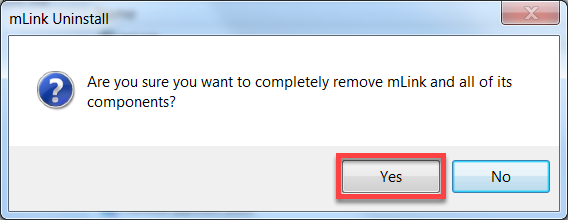
Wait for the uninstallation to finish. Click “OK” in the following dialog box that appears.
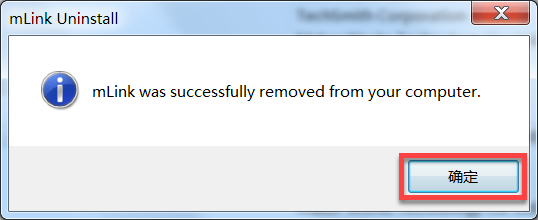
The uninstallation is complete.
Windows 8
1. Opens the “Programs and Features” window
Windows 8: Hover the cursor in the bottom-left corner of the screen until a small image of the Start Screen icon appears, then right-click on the icon to open the Start menu.
Windows 8.1: Right-click on the Start icon ![]() in the lower left-hand corner to open the Start menu.
in the lower left-hand corner to open the Start menu.
Choose Programs and Features from the Start menu.
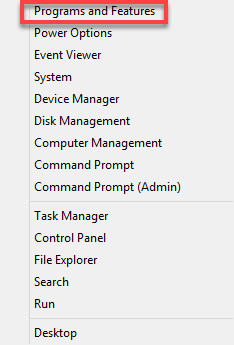
2. Click “mLink” in the program list, and then click “Uninstall”
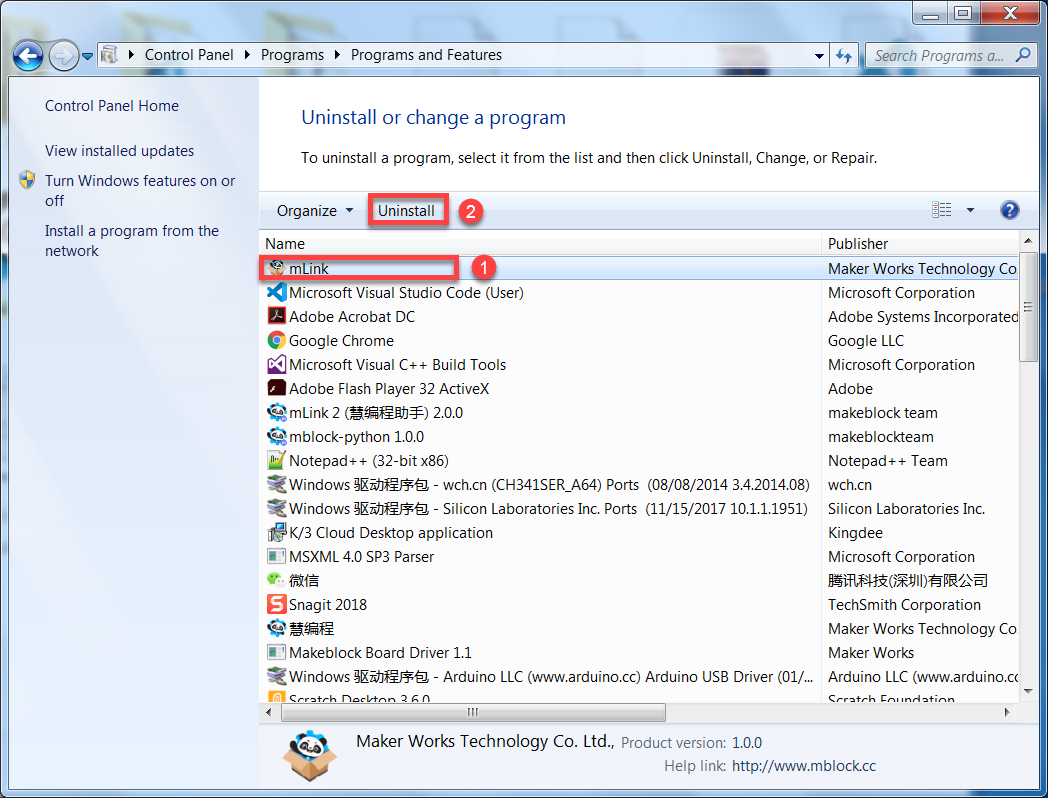
3. Perform operations as prompted and wait until the uninstallation is complete
Windows 10
1. Right-click the computer icon and choose “Properties” from the shortcut menu
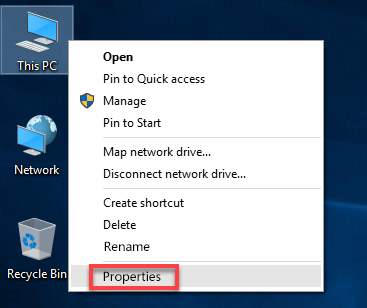
2. Click “Control Panel Home” in the “System” window
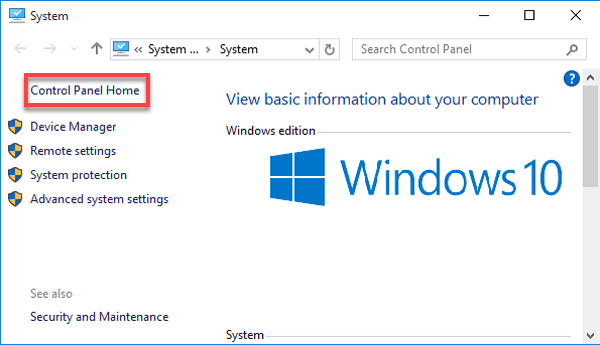
3. Click “Uninstall a program” in the “Control Panel” window
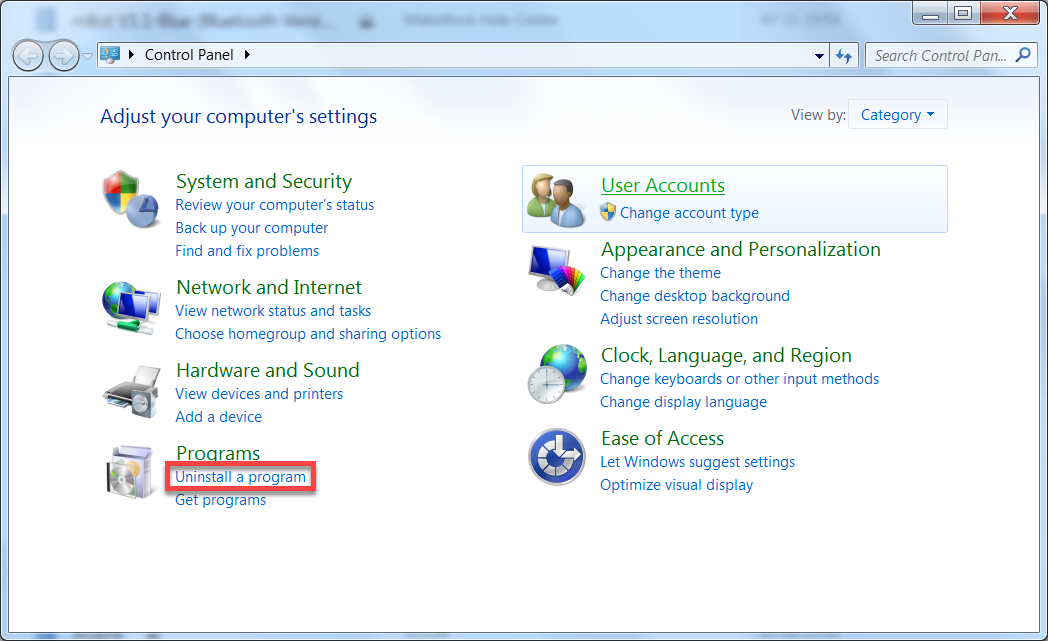
4. Click “mLink” in the program list, and then click “Uninstall”