How Can We Help?
LED
19. play LED animation[LED_animation]until done

Displays the specifid LED animation until the display ends
How to use
When this block is executed, the subsequent blocks are executed after the display ends.
Click to select an LED animation from the drop-down list box.
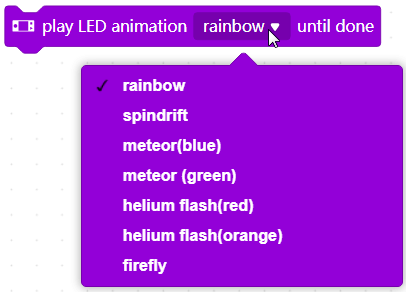
Example
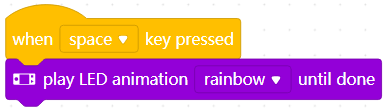
In Live mode, when you press the space key, the LEDs on CyberPi display the entire rainbow animation.
20. display[ledRing]

Lights up CyberPi’s on-board LEDs in the specified color(s)
How to use
Click to set the color(s) of the LEDs.
Select a color and then click an LED.
The LED is set to the selected color.
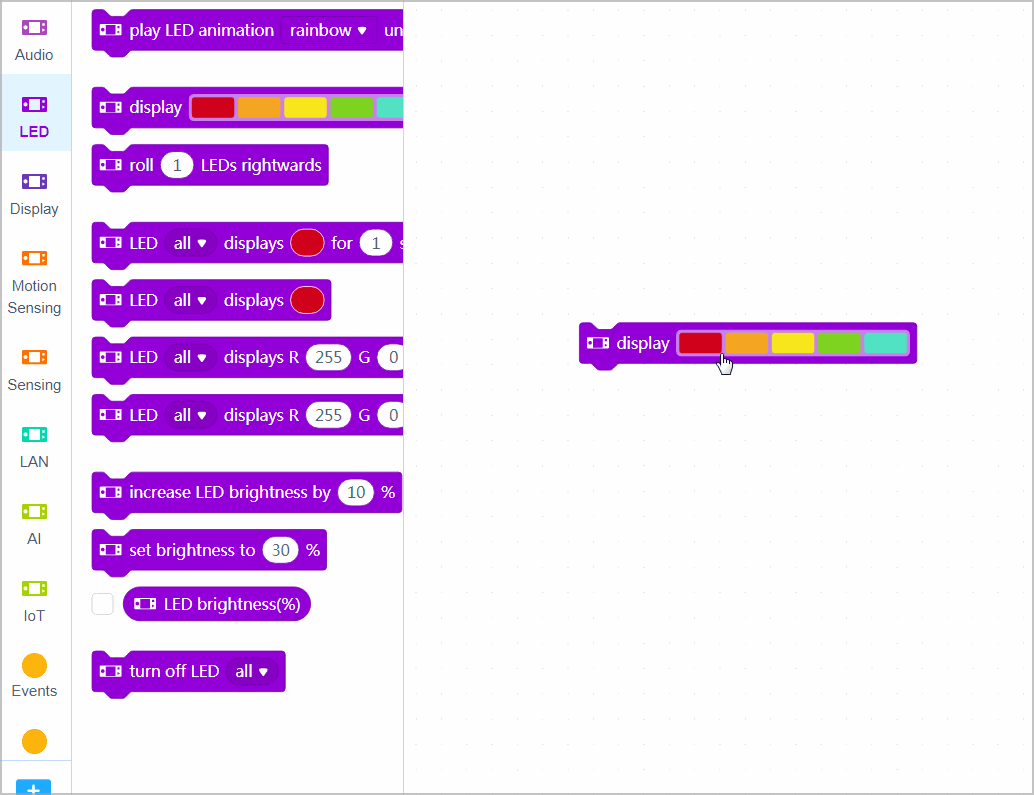
Example
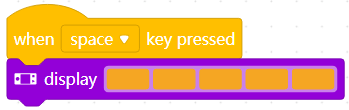
In Live mode, when you press the space key, the LEDs on CyberPi are lit up in orange.
21. roll[led_number]LEDs rightwards
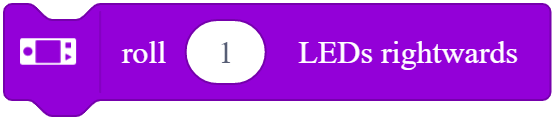
Makes the colors of the LEDs roll from left to right by the specified number of positions
How to use
CyberPi is equipped with five LEDs, and each is assigned a position.
Setting range: –4 to +4
Example

In Live mode, when you press the space key, the LEDs are lit up in the colors you set; and then when you press button A on CyberPi, the colors of the LEDs roll from left to right by one position.
22. LED[fieldMenu_1]displays [color_1]for [number_3]secs

Lights up the specified LED(s) in the specified color for the specified period
How to use
Click to set the LED(s), color, and time.
You can select all LEDs or one specified LED. The numbers 1 to 5 indicate the positions of the LEDs, as shown in the following figure.
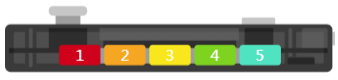
Example
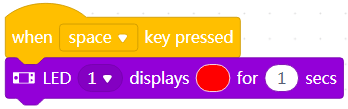
In Live mode, when you press the space key, the first LED on CyberPi is lit up in red for one second.
23. LED[fieldMenu_1]displays[color_1]
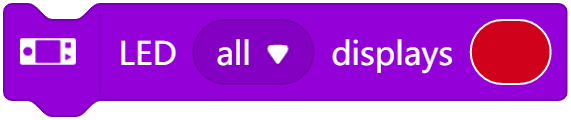
Lights up the specified LED(s) in the specified color
How to use
Click to set the LED(s) and color.
You can select all LEDs or one specified LED. The numbers 1 to 5 indicate the positions of the LEDs, as shown in the following figure.
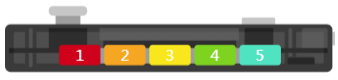
Example
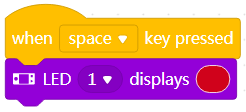
In Live mode, when you press the space key, the first LED on CyberPi is lit up in red.
24. LED[fieldMenu_1]displays R[r] G[g] B[b] for[number_5]secs

Lights up the specified LED(s) in the specified color that is the combination of the specified intensity of red, green, and blue for the specified period
How to Use
Click to set the LED(s), color, and time.
You can select all LEDs or one specified LED. The numbers 1 to 5 indicate the positions of the LEDs, as shown in the following figure.
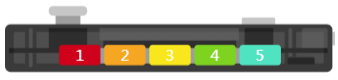
Intensity range of red, green, and blue: 0–255
Example
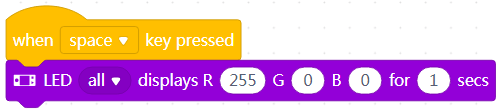
In Live mode, when you press the space key, all the LEDs on CyberPi are lit up in red for one second.
25. LED[fieldMenu_1]displays R [r] G [g] B [b]

Lights up the specified LED(s) in the specified color that is the combination of the specified intensity of red, green, and blue
How to Use
Click to set the LED(s) and color.
You can select all LEDs or one specified LED. The numbers 1 to 5 indicate the positions of the LEDs, as shown in the following figure.
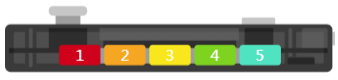
Intensity range of red, green, and blue: 0–255
Example
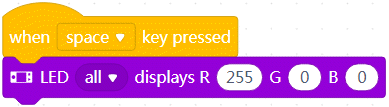
In Live mode, when you press the space key, all the LEDs on CyberPi are lit up in red.
26. increase LED brightness by [number_1] %

Changes the brightness of CyberPi’s LEDs
How to use
Click to set the percentage by which the brightness is to be changed.
The value you set must be an integer. A negative value indicates decreasing, and a positive one indicates increasing.
Setting range: –100–+100 (%)
Example
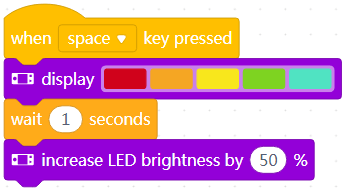
In Live mode, after you press the space key, the LEDs onCyberPi are lit up in the specified colors, and the brightness increases in one second.
27. set brightness to [number_1] %
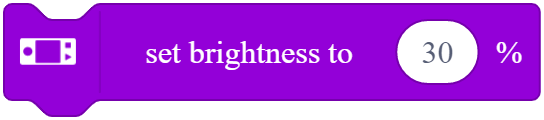
Sets the brightness of CyberPi’s LEDs
How to use
Click to set the brightness of the LEDs.
Setting range: 0–100 (%)
Example
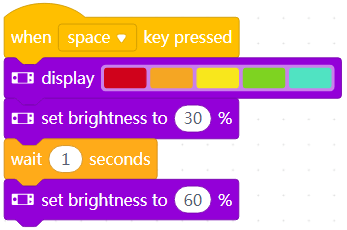
In Live mode, after you press the space key, the LEDs onCyberPi are lit up in the specified colors, and the brightness increases in one second.
28. turn off LED[fieldMenu_1]
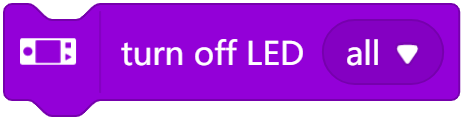
Turns off the specified LED(s) on CyberPi
How to use
This block is used to turn off the specified LED(s) on CyberPi.
You can select all LEDs or one specified LED. The numbers 1 to 5 indicate the positions of the LEDs, as shown in the following figure.
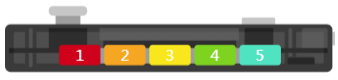
Example
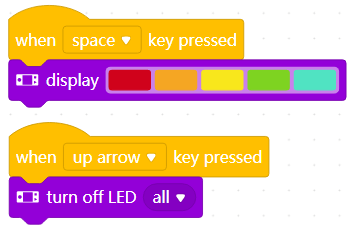
In Live mode, when you press the space key, the LEDs on CyberPi are lit up in the specified colors; and when you press the arrow key ↑, all the LEDs go out.
29. LED brightness(%)
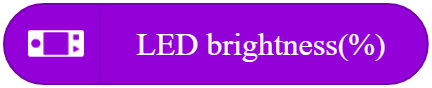
Reports the current brightness of CyberPi’s LEDs
How to use
You can select the check box on the left of this block to see the brightness on the stage.
This is a reporter block that must be used in combination with another block requiring data.
Example

Use this block in combination with a Display block.
In Live mode, when you press the space key, CyberPi displays the brightness of the LEDs in the center of its screen.
