How Can We Help?
FAQs on CyberPi
Hardware
Q1: What can I do if I find there’s something wrong with CyberPi?
If there’s something wrong with CyberPi, provide the following information to obtain the after-sales service:
- Serial number, which you can find on the product packaging
- Firmware version of CyberPi, which you can find by entering the CyberOS and choose Settings > Update
- Where and when you purchased CyberPi, and the receipt
- Photo or video that can show what is wrong with CyberPi
A one-year warranty service is provided for CyberPi. For details, see CyberPi Warranty Assurance.
Q2: What is the maximum recording duration of CyberPi?
About 10 senconds
Q3: Can I divide a recording of CyberPi into multiple ones?
No, no dividing function is provided.
Q4: Can I connect CyberPi to a 5G network through Wi-Fi?
No, 5G network is not supported.
Q5: Does CyberPi have a MAC address? If yes, how can I obtain it?
Yes, as any of the devices that can be connected to the Internet, CyberPi has a MAC address. You can obtain it as follows:
1. Connect CyberPi to mBlock 5.
For details, see “Add and connect CyberPi.”
2. Choose the Sensing category, select MAC address from the battery level(%) drop-down list box, and select the check box on the left of the block.
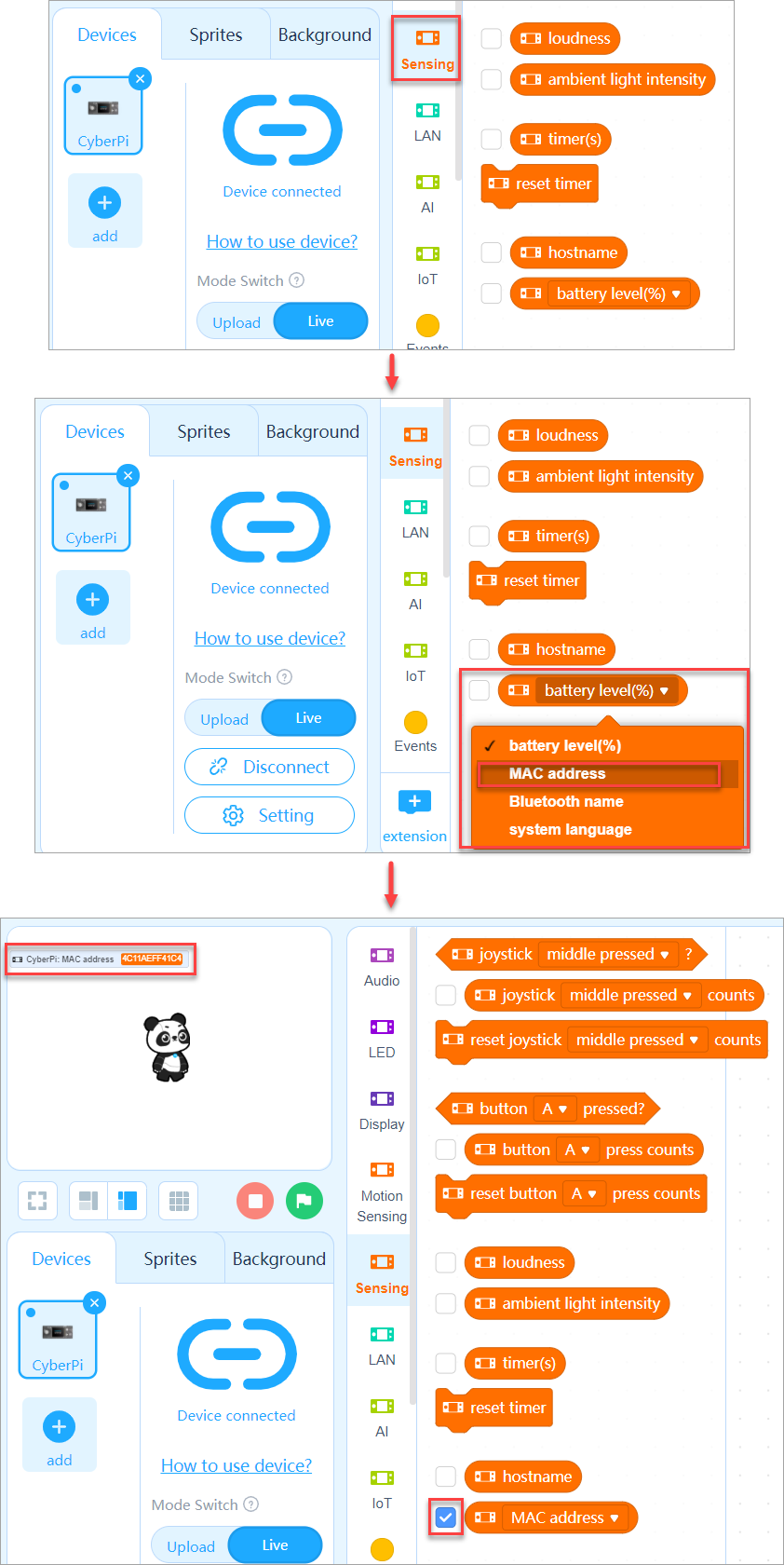
You can see the MAC address of your CyberPi on the stage.
Q6: How do I set up the Wi-Fi connection for CyberPi?
After connecting CyberPi to mBlock 5 (For details, see “Add and connect CyberPi.”), you can set up the Wi-Fi connection for CyberPi in one of the following ways:
- Use the Setting function.
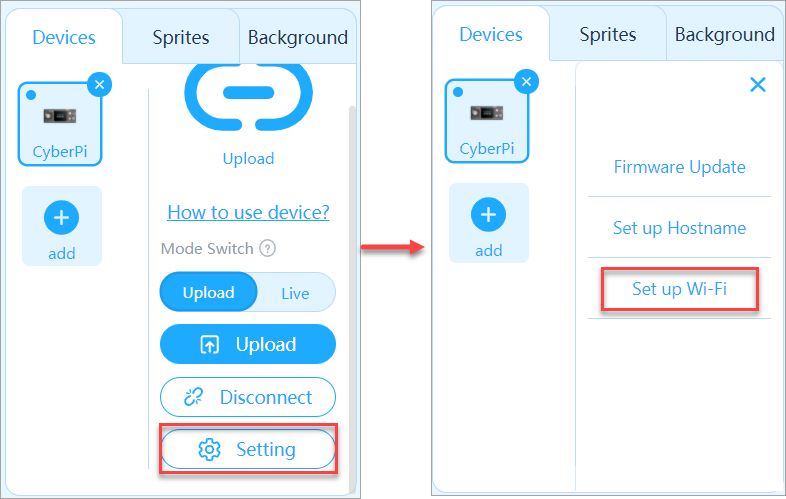
Enter the available Wi-Fi name and password, and click OK.
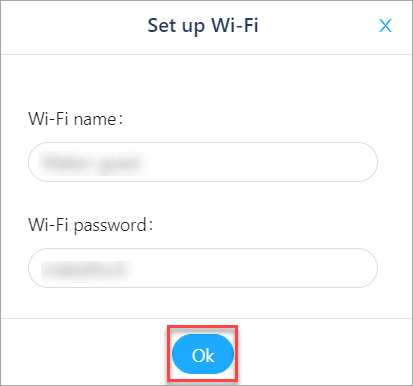
Every time when you start CyberPi, it attempts to connect to the Internet through the Wi-Fi you set.
- Use the Wi-Fi setting block
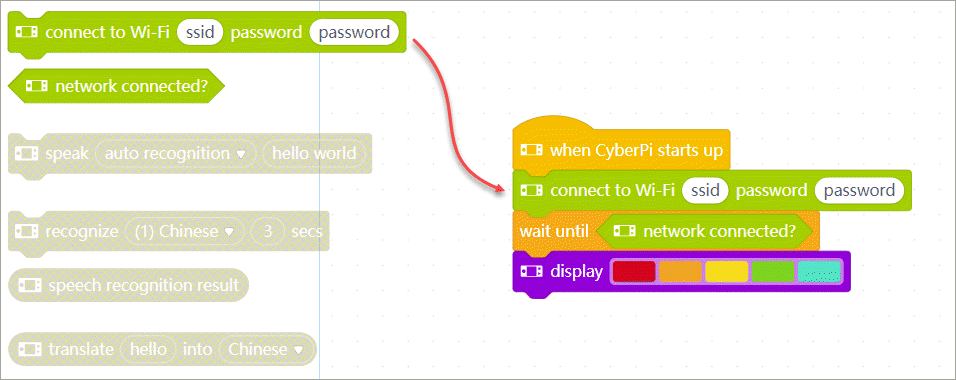
Upload the program to CyberPi.
Every time when you execute this program, CyberPi attempts to connect to the Internet through the Wi-Fi you set.
Q7: Is the Wi-Fi function of CyberPi available only in Live mode? Can I use it in Upload mode?
No, the Wi-Fi function of CyberPi is available only in Upload mode, and if you use the Wi-Fi setting block to set the Wi-Fi connection, you need to upload the program to CyberPi.
Q8: What is the maximum number of devices that can be connected on a local area network (LAN ) I create for CyberPi?
64 devices.
Note: If many electronic devices operate around, the communication between the devices on the LAN may be affected, and therefore the maximum number may vary according to the ambient environment.
Q9: How do I charge my Pocket Shield?
- Connect Pocket Shield to CyberPi through the CyberPi port.
- Use a Type-C USB cable to connect CyberPi to your PC.
If you turn on the power switch of Pocket Shield, you can use it while charging it; and if you don’t turn
on the power switch, the charging can be completed faster.
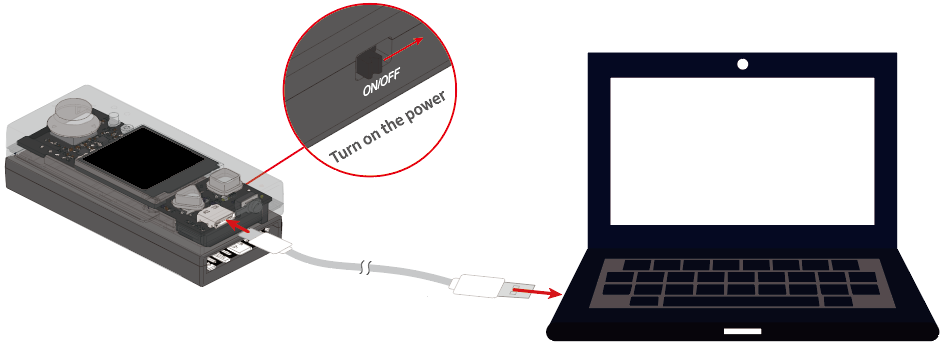
Note:
- You can also use a standard USB multi-port socket commercially available to charge multiple Pocket Shields simultaneously, but don’t use portable charging power supplies on the market because their charging voltage may not meet the requirements of Pocket Shield.
- Quick chargers are also not recommended. (The charging voltage of some quick chargers may be higher than 5 V, which may damage your Pocket Shield.)
Q10: How long does it take to fully charge Pocket Shield and how long can it be used?
It takes about 1-2 hours to fully charge Pocket Shield. It can be charged faster when powered off.
Once fully charged, it can supply power for CyberPi for about 4 hours.
Q11: How do I use S1, S2, M1, and M2 ports on Pocket Shield?
The ports S1 and S2 can be used to connect servos or LEDs strips. M1 and M2 can be used to connect mBuild motor and 6V TT motors.
Software
Q12: How do I update the firmware of CyberPi?
You can update the firmware of CyberPi in either of the following ways:
- Using mBlock 5
- In over-the-air (OTA) mode
Using mBlock 5
1. Use a Type-C USB cable to connect CyberPi to your PC.
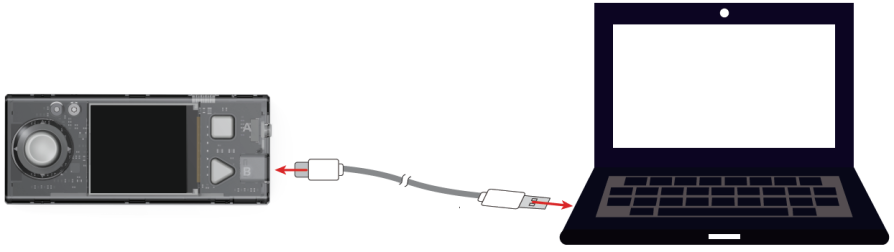
2. Open the mBlock 5 PC client or webpage, connect CyberPi to mBlock 5, and set the programming mode to Live.
If mBlock 5 prompts you to update the firmware, as shown in the following figure, you need to update the firmware of CyberPi.
Click Update. mBlock 5 updates CyberPi to the latest firmware version.
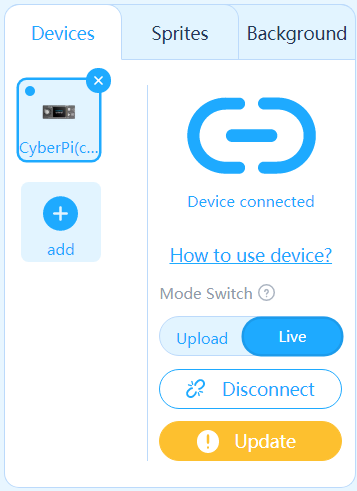
In OTA mode
- Set the Wi-Fi connection for CyberPi. For details, see “Q6: How do I set up the Wi-Fi connection for CyberPi?“
- Enter CyberOS.
- Choose Settings > Update.

CyberOS automatically checks for the latest firmware version and prompts you to update the firmware if the current version is not the latest one.
Q13: Do I have to set up the Wi-Fi connection for CyberPi before using the LAN function?
No, CyberPi can communicate with another device on the same LAN without connecting to the Internet through Wi-Fi, which is different from Halocode that needs to connect to the Internet through Wi-Fi before communicating with another Halocode on the same LAN.
Q14: How do I use the “insert code” block in the “Control” category in Upload mode?
You can enter a micro-python statement, for example, cyberpi.console.print(“hello”), in the block.
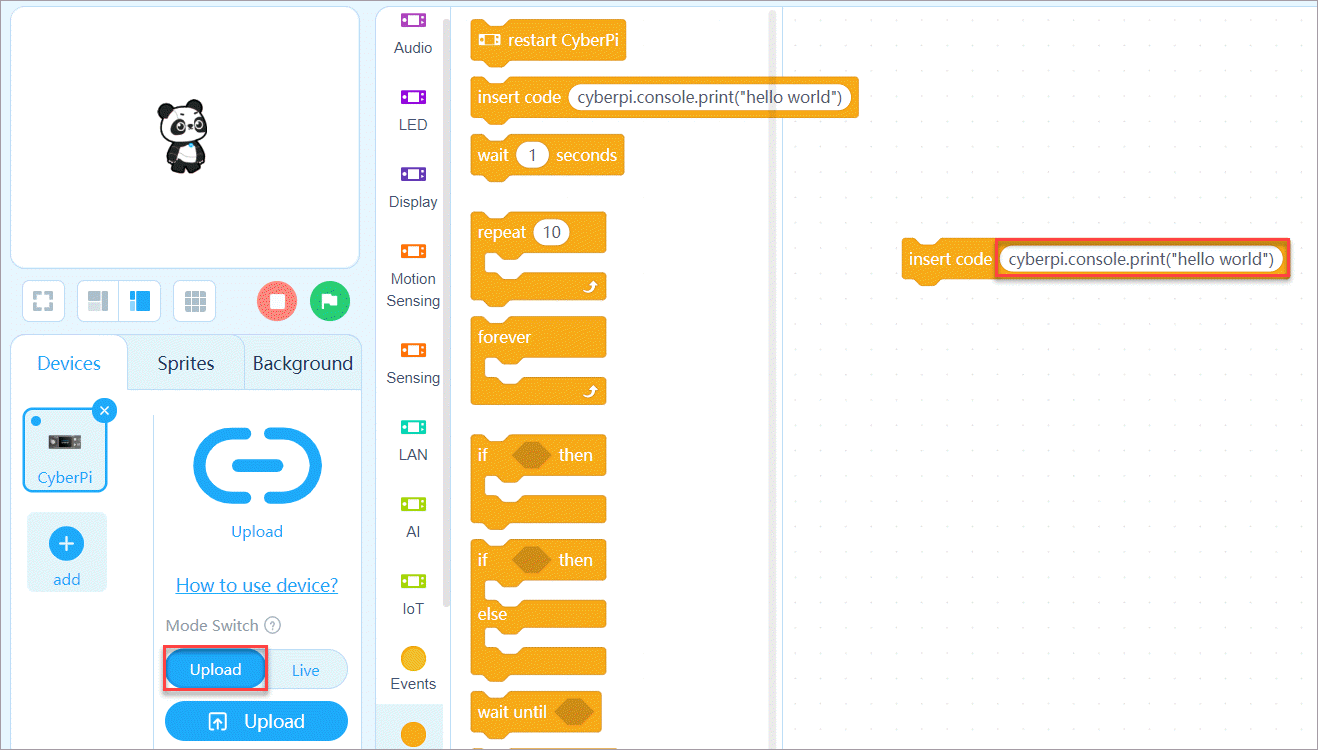
Q15: With the Display+ extension, when I change the color of a sprite, the color of the previously displayed sprite also changes. Is this what it’s supposed to be?
Yes. Currently, color coded display is not available.
Q16: With the Display+ extension, when I change the size of a sprite, the size of the previously displayed sprite also changes. Is this what it’s supposed to be?
Yes. Currently, it can’t display the sprites in different sizes.
Q17: What are the upper and lower limits of figures in a line chart?
0–100
Q18: Can I differentiate multiple pieces of data in a line chart by color?
Yes, you can.
Q19: What is the maximum number of pieces of data that can be included in a line chart?
There is no limit. The amount depends on the RAM of the operating system.
Q20: What are the upper and lower limits of figures in a bar chart?
0–100
Q21: Can I differentiate multiple pieces of data in a bar chart by color?
Yes, you can.
Q22: What is the maximum number of pieces of data that can be included in a bar chart?
A maximum of 24 pieces.
