How Can We Help?
What Is mBlock 5 Block-Based Editor
Overview
mBlock 5 is designed for the Science, Technology, Engineering, Arts and Mathematics (STEAM) education. Inspired by Scratch 3.0, it supports both graphical and textual programming languages. Currently, more than 10 million people are using it to learn programming, create their own projects, and share their creations. With mBlock 5, you can design engaging stories, games, and animations, and program devices such as Makeblock robots and microbit. On mBlock 5, you can switch to the Python mode simply with one-click. In addition, mBlock 5 integrates cutting-edge technologies including Artificial Intelligence (AI) and Internet of Things (IoT).
mBlock 5 provides two editors, namely the block-based editor and Python editor.
The block-based editor is the default editor of mBlock 5.
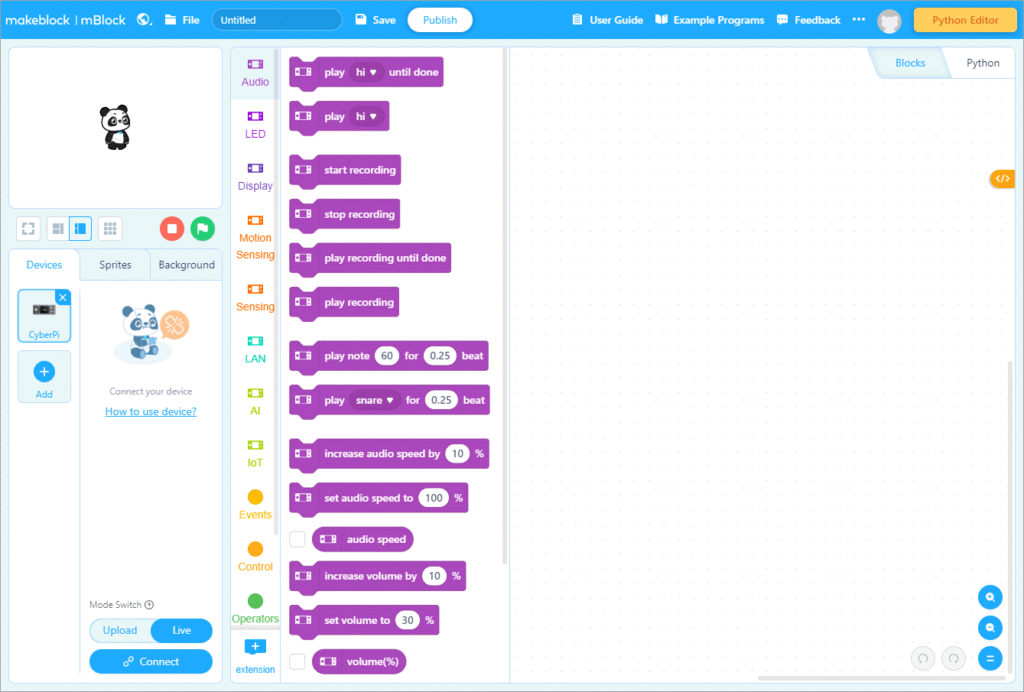
You can click the Python Editor button to open the Python editor.
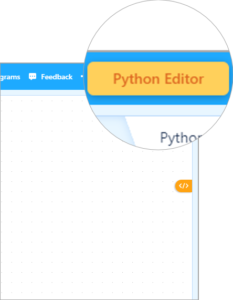
To use the mBlock 5 block-based editor, you need to obtain and install mBlock 5 first. For details, see .
UI of the block-based editor
Toolbar

- Language: Click it to change the UI language.
- File: Click it to create, open, save a project, import a project from your PC, or export your project to PC.
- Edit: Click it to turn on/off the stage turbo mode or hide/unhide the stage.
- Title: Click it to set or change the title of the current project.
- Save: Click it to save the current project to My Projects.
- Publish: Cick it to publish the current project to the mBlock community.
- Competition: Click it to visit the website of MakeX competitions.
- Tutorials: Click it to view the online mBlock 5 help documents and example programs.
- Feedback: Click it to give your feedback to us. Your experience is what we care about. Any feedback is welcome.
- Sign up/Sign in: Click it to sign up an mBlock account or sign in. After signing in to mBlock 5, you can click it to view your projects, profile, account center, and cloud service authentication code, or click to sign out.
- Python Editor: Click it to enter mBlock-Python Editor.
Editing area
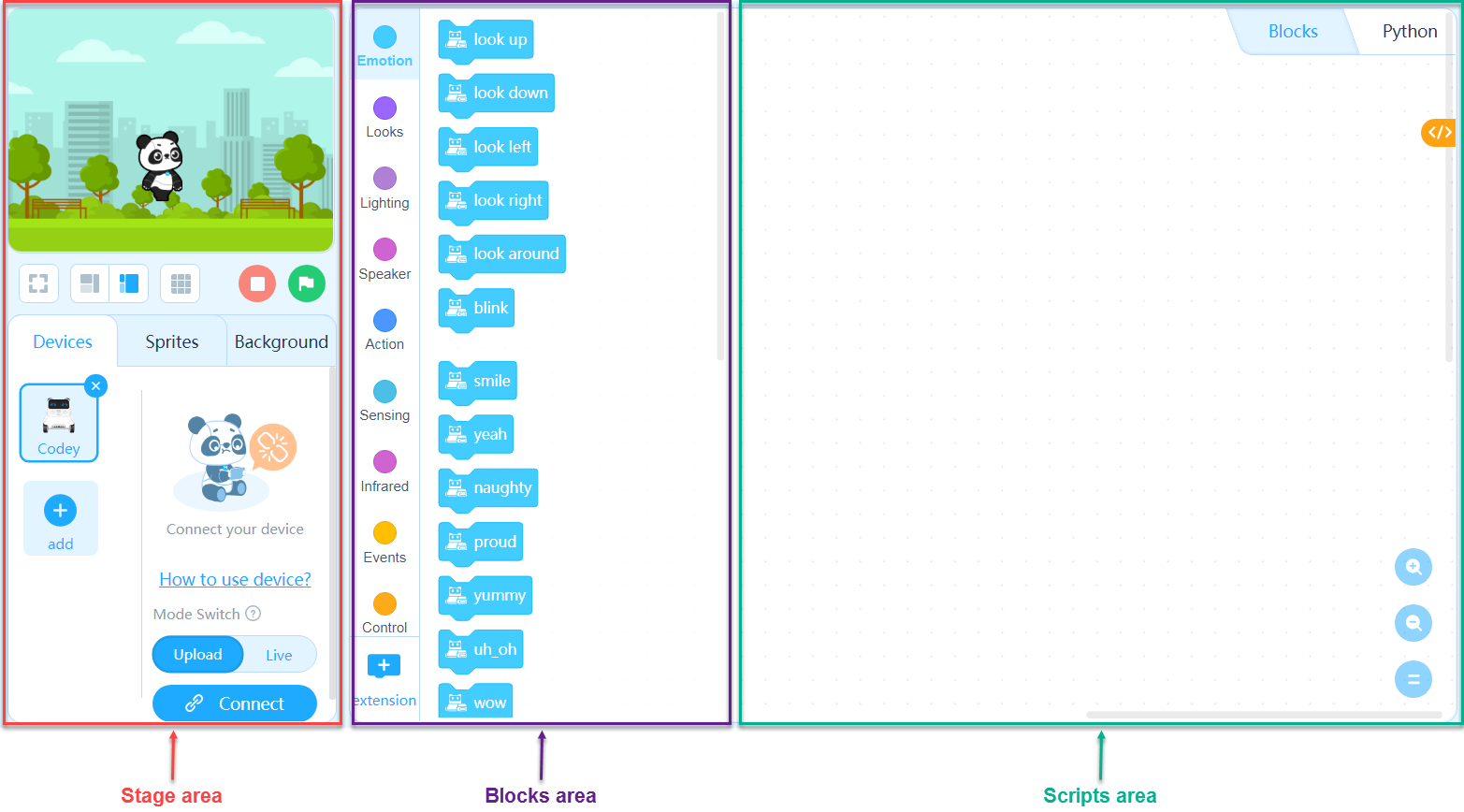
- Stage area: You can present your designs, connect devices, and set your sprites and backdrops here.
- Blocks area: You can find the blocks you need by category and color here.
- Scripts area: You can compile your program by dragging blocks to this area.
Sign up/Sign in to mBlock 5
To save or share your projects, you need to sign in to mBlock 5. Sign in to mBlock 5 if you haven’t got an mBlock 5 account.
In addition, you can sign in to the mBlock community with the same account to share your projects or view others’ projects.
1. Click Sign up/Sign in on the right of the toolbar.
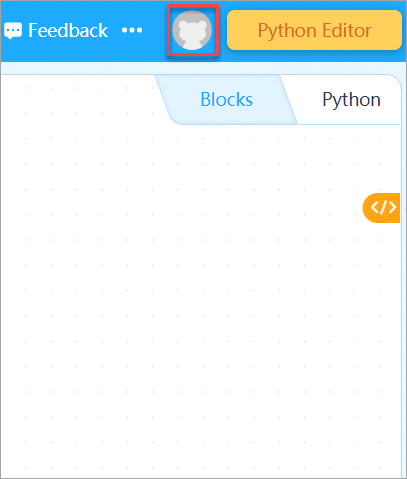
2. Follow the on-interface instructions
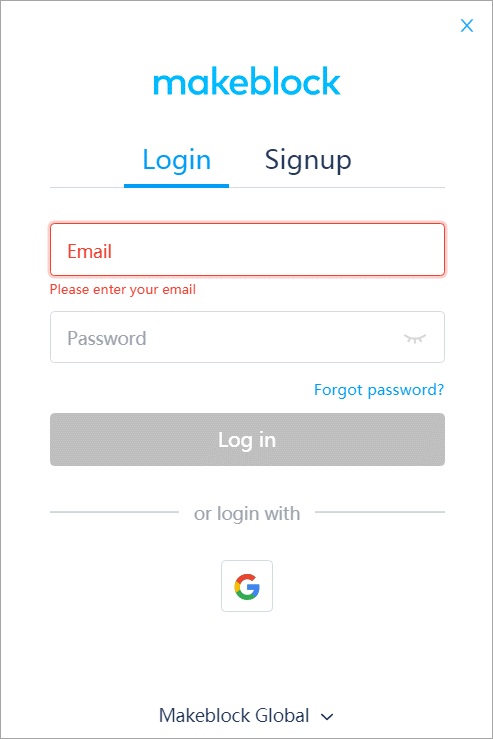
to sign up/sign in.
Note: To sign in to the global community, you need to use a global account.
3. After signing in, you can manage or publish your projects, and use cloud services.
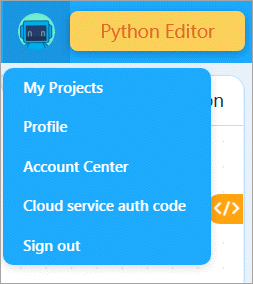
My Projects: Choose it to view all the projects you have saved.
Profile: Choose it to enter your homepage in the mBlock community.
Account Center: Choose it to enter the account setting page.
Cloud service authentication code: Choose it to view your cloud service authentication code, which is required for some cloud services.
Sign out: Choose it to sign out from mBlock 5.
