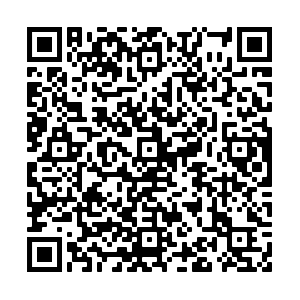How Can We Help?
mBot2 Operation Guide

Thank you for choosing mBot2!
mBot2 is an overall upgraded product. Read this guide through and follow the instructions so that you won’t miss the functions of mBot2.
1. Before you use mBot2
1.1 Know your mBot2
mBot2 is highly integrated and extensible. You can use it to design various robot projects. It can work with Makeblock metal parts, mBuild modules, and third-party electroinc modules and structural parts to extend its structures and functions.
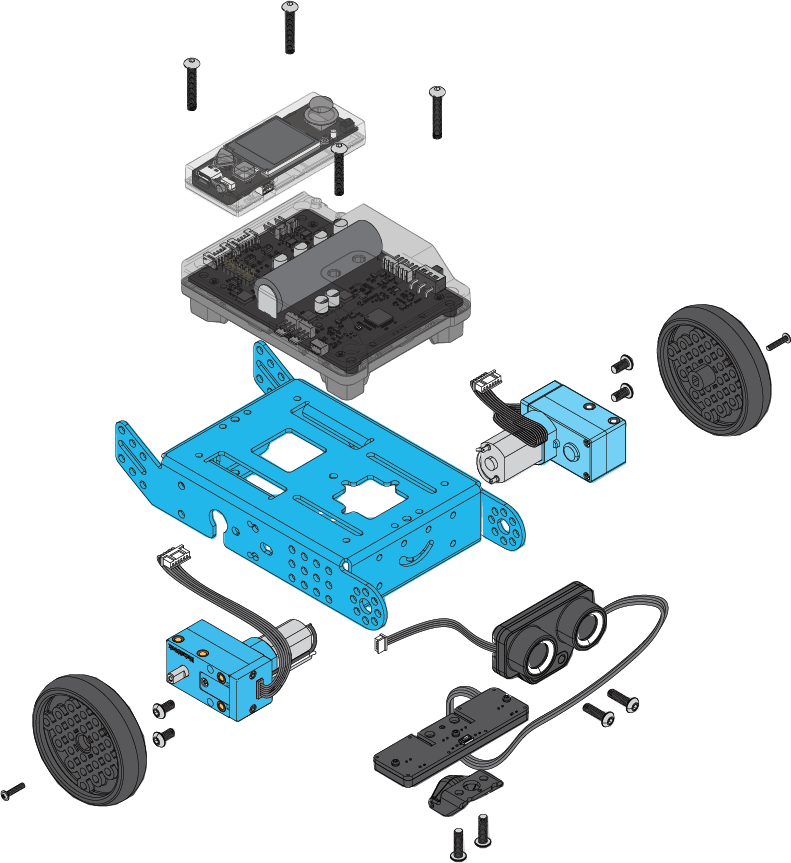
As shown in the preceding figure, mBot2 uses CyberPi as its main control board and is equipped with multiple electronical modules, including mBot2 Shield, ultrasonic sensor 2, quad RGB sensor, and encoder motors. For the functions and features of the electronic modules, see “8. More information.”
1.2 Build your mBot2
You need to build mBot2 before using it. Follow the mBot2 Quick Start Guide included in the package to build mBot2. Alternatively, you can read or download the mBot2 Quick Start Guide online or click to view 3D building.
http://3dbuild.makeblock.com/player/index.html?id=mbot2_0
1.3 Charging/Power supplying
The capacity of the battery on mBot2 Shield is 2500 mAh. You need to charge mBot2 Shield through CyberPi. It can be charged while being used.
To charge mBot2 Shield, connect it to CyberPi first, and then use a USB cable (Type-C) to connect CyberPi to a computer, power bank, or charger.
 Caution
Caution
- Max. input voltage/current: 5V/1A
- DO NOT use a multi charging cable to charge mBot2 and another device at the same time. Otherwise, mBot2 may be damaged.
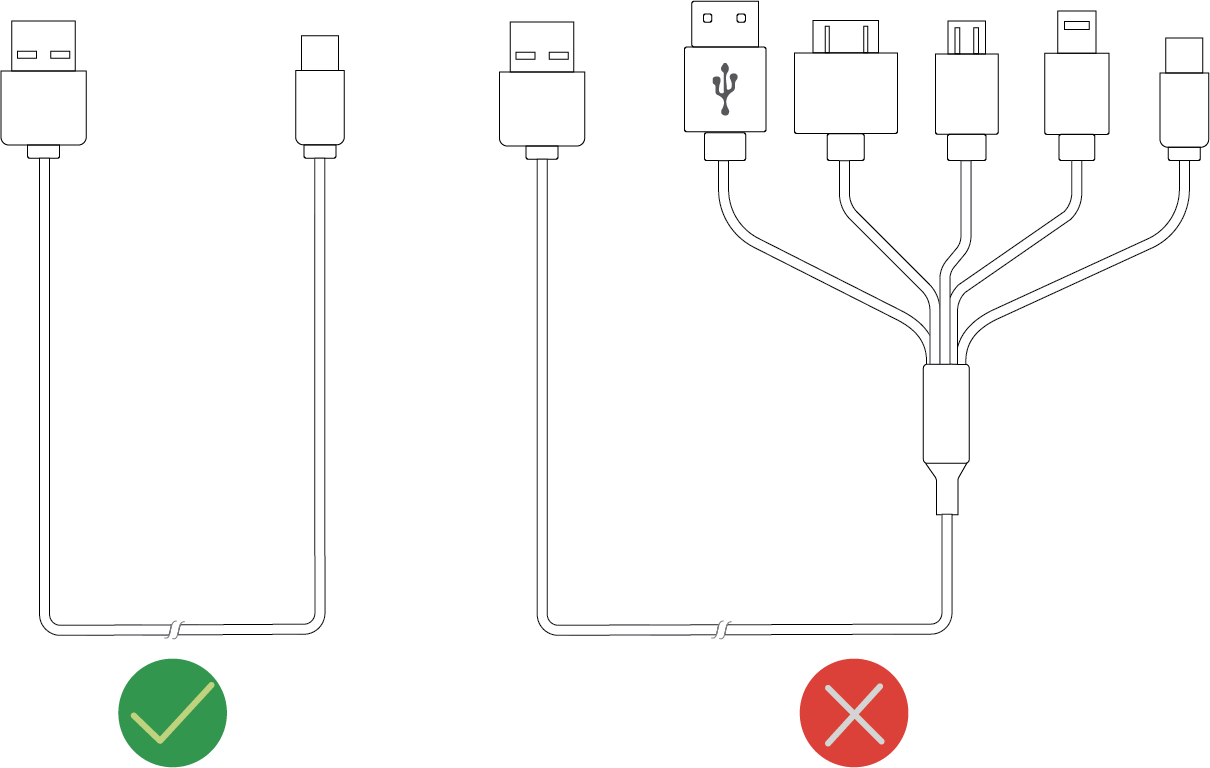
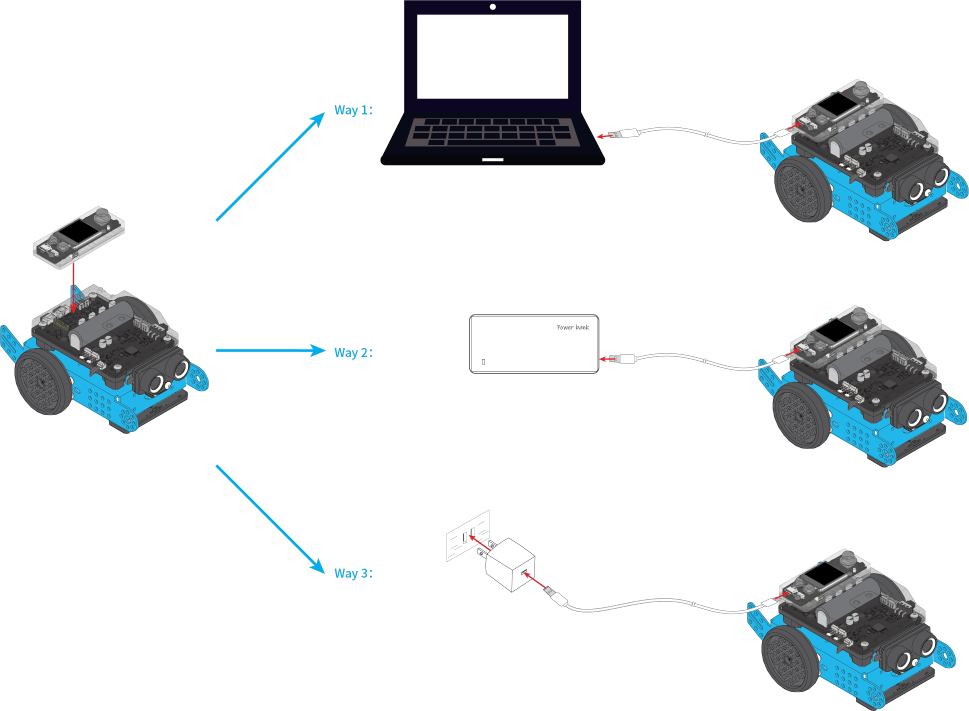
|
Battery life Supplies power for mBot2 with loads, such as servos and motors, in common application scenarios. |
2.5 hours–5 hours When mBot2 keeps moving or keeps operating with loads: 2.5 hours |
|
Upper limit of battery life mBot2 operates in the sleep mode with the screen off. |
More than 24 hours |
|
Time to fully charge the battery |
1 hour–2 hours |
1.4 Set the system language
To change the system language, enter the CyberOS system on CyberPi. For details, see “Set the system language” in the CyberPi Operation Guide.
2. Use the preset programs
1. Restart mBot2.
Before running a preset program, turn mBot2 off and then turn it on to ensure that it is restarted.

2. Enter CyberOS.
CyberPi automatically enters CyberOS after you restart mBot2. If it doesn’t, press the Home button on CyberPi.
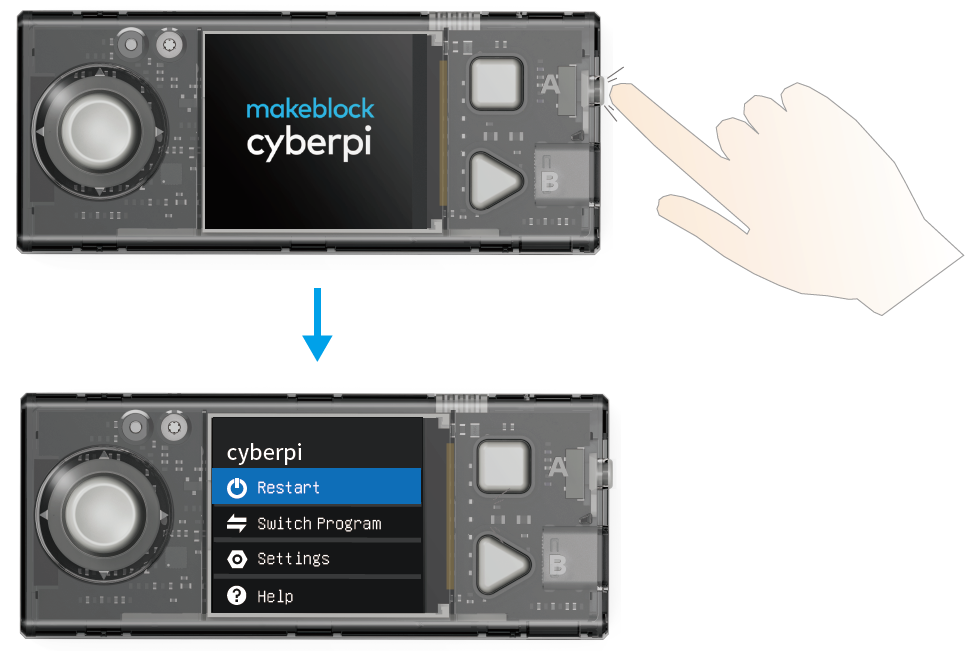
3. Choose and execute a program.
Take program 1 as an example.
Move the joystick down to choose Switch Program, choose Program1, and press button B to execute the program.
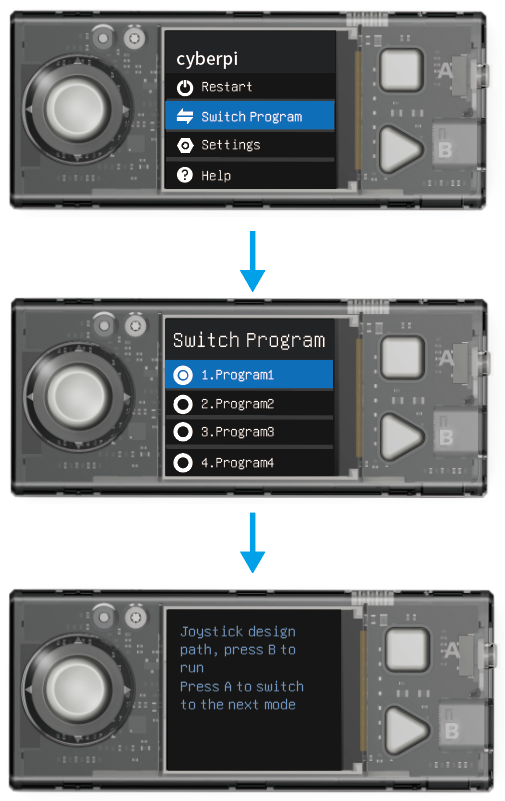
Follow the instructions to execute the program.
Note: You can press the Home button to return to the homepage of CyberOS and choose to execute another preset program.
3.Use mBlock 5 to program mBot2
This section describes how to implement the functions of mBot2 by programming it with mBlock 5.
3.1 Download and install the required software
Currently, CyberPi supports the block-based graphical programming and Python programming. Make sure that you have downloaded and installed the required software.
| Language | Editor | mBlock 5 version | Required software | URL address |
| Scratch, MicroPython | mBlock Block-based Editor | PC client on Windows/Mac
|
mBlock 5 for Windows | N/A |
| Web version on Windows/Mac
|
Google Chrome | https://ide.makeblock.com/ | ||
| Scratch | mBlock Block-based Editor | Mobile app
|
mBlock 5 app | Use your phone or tablet to scan the QR code:
Alternatively, search for “Makeblock” in app stores. |
| Python, MicroPython | mBlock-Python Editor | Web version on Windows/Mac
|
Google Chrome | https://python.makeblock.com/ |
3.2 Add and connect mBot2
- Open mBlock 5. Open mLink2 if you are to use mBlock 5 on the web.
- Use a Micro USB cable (Type-C) to connect mBot2 to your PC, and power on mBot2.
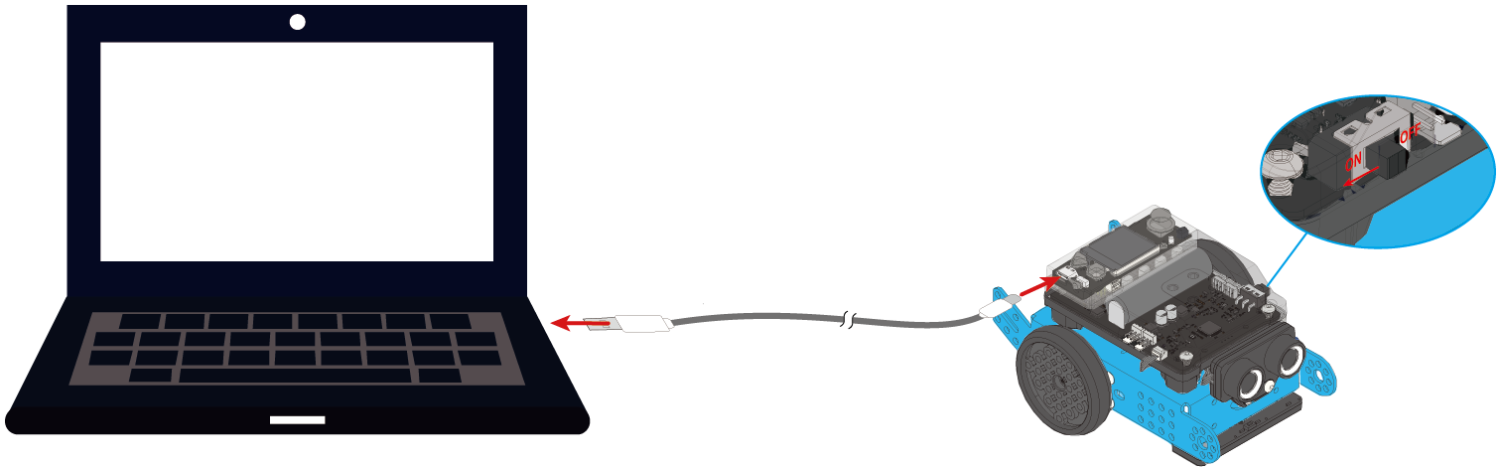
- Click + add on the Devices tab, select CyberPi in the device library, and click OK.
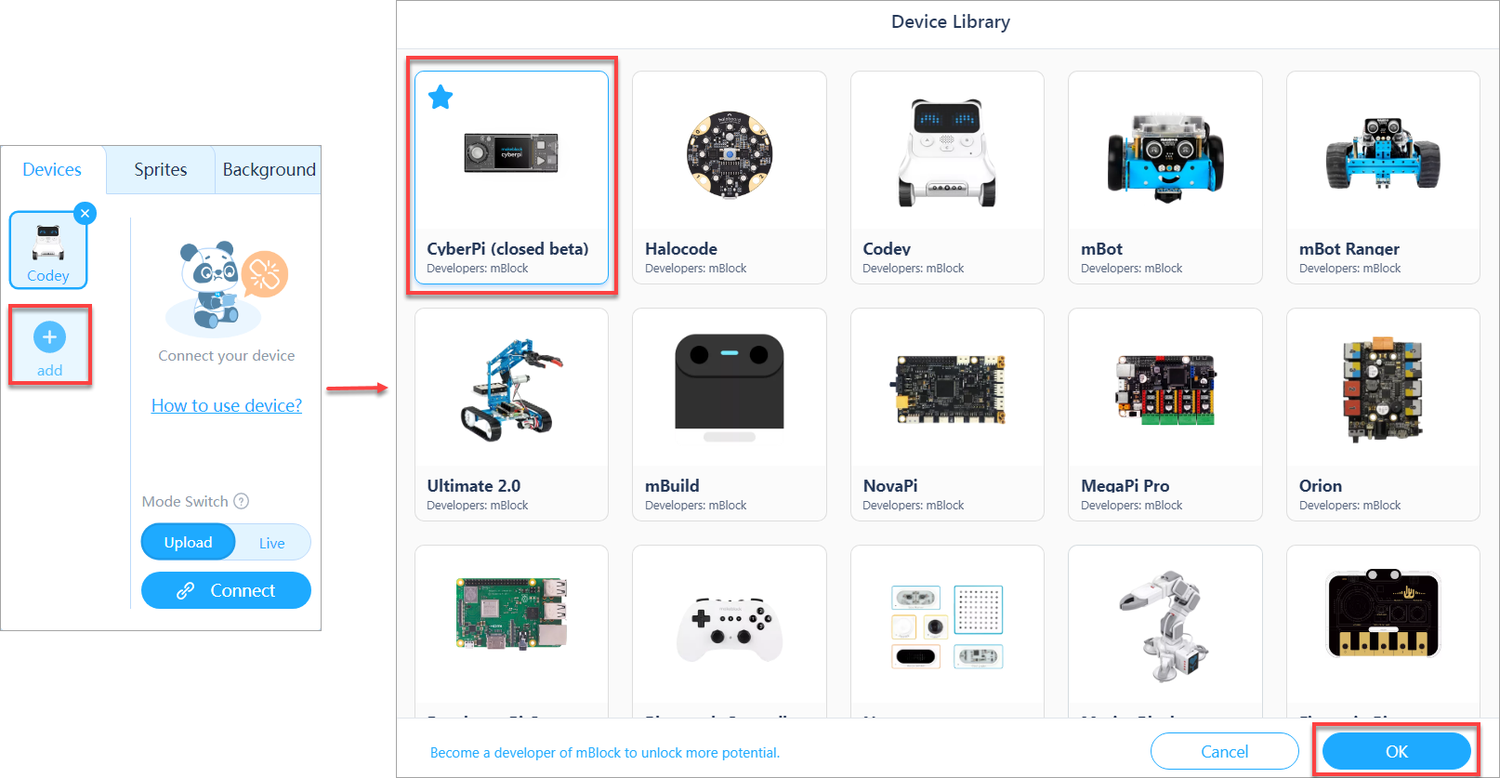
- Click Connect to connect CyberPi to mBlock 5.
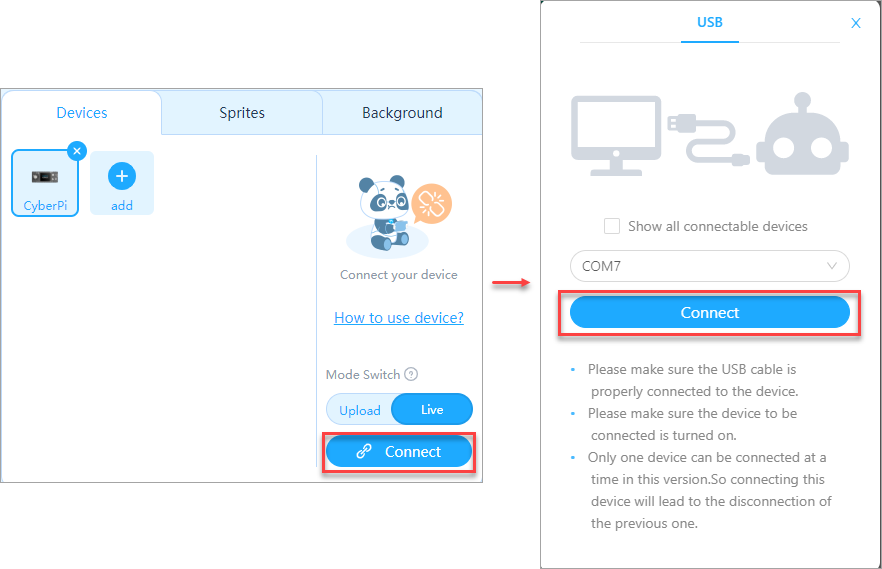
Note:
If the version of mBot2 you got is delivered with a wireless adapter, you can connect mBot2 to mBlock 5 wirelessly by referring to “Wireless Adapter.”
A message is displayed after CyberPi is connected, indicating that the connection is successful.
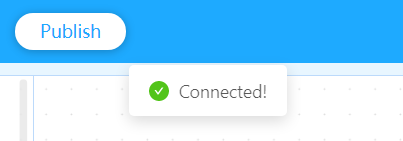
3.3 Check the firmware version
Note: Before you program and use mBot2, check its firmware version. If the firmware version is not the latest one, update it.
After you connect mBot2 to mBlock 5 through CyberPi, if a firmware update prompt is displayed, as shown in the following figure, it indicates that the firmware version is not the latest one.
Click Update to update the firmware.
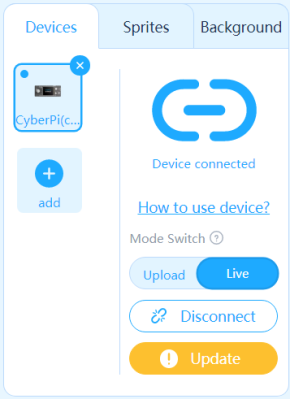
3.4 Add extensions
1. Add the mBot2 extension.
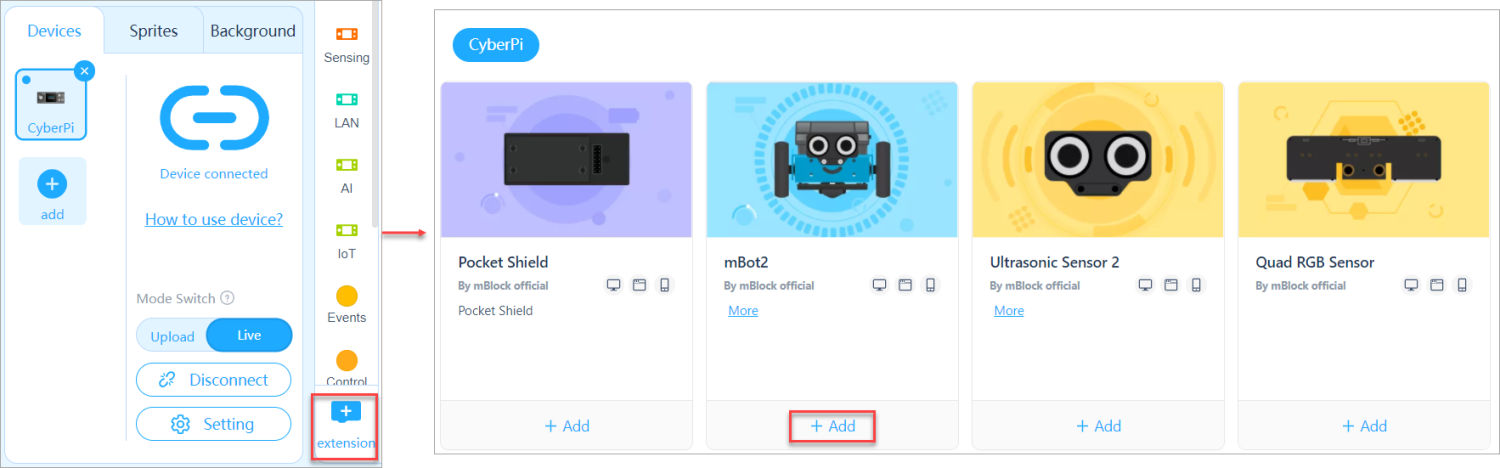
2. Add the Ultrasonic Sensor 2 extension.
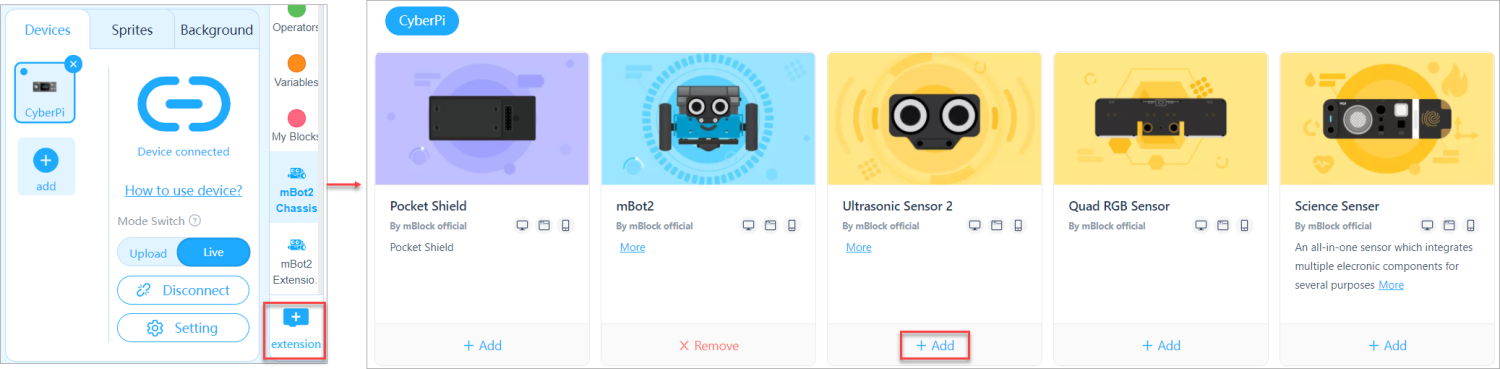
3. Add the Quad RGB Sensor extension.
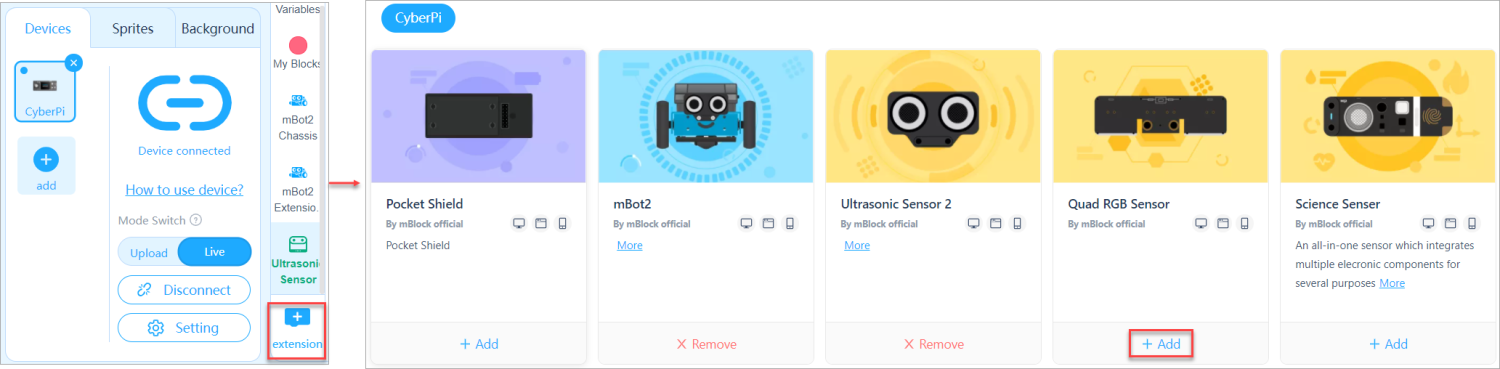
After adding the extensions, you can see the blocks provided for mBot2.
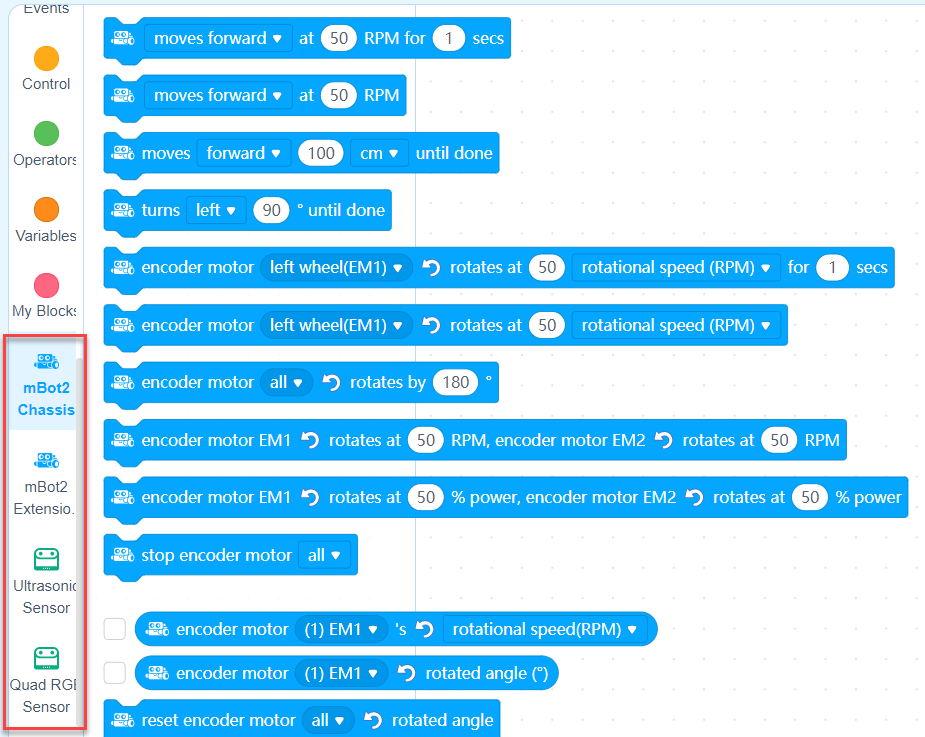
Now, you can start to program mBot2!
3.5 Set the programming mode
mBlock 5 provides two programming modes, namely Live and Upload. You can click to switch the modes.
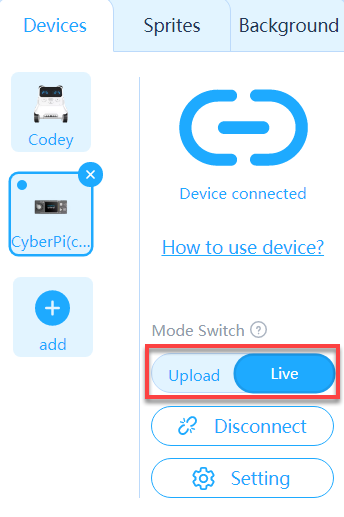
Live: In this mode, you can view the program execution effect in real time, which facilitates the debugging of the program. In this mode, you must keep CyberPi connected to mBlock 5. If they are disconnected, the program cannot be executed.
Upload: In this mode, you need to upload the compiled program to CyberPi. After being successfully uploaded, the program can still run properly on CyberPi when it is disconnected from mBlock 5.
4. Example programs
You can understand the functions of mBot2 through example programs.
On mBlock 5, choose Tutorials > Example Programs and click mBot2 to view example programs provided for mBot 2.
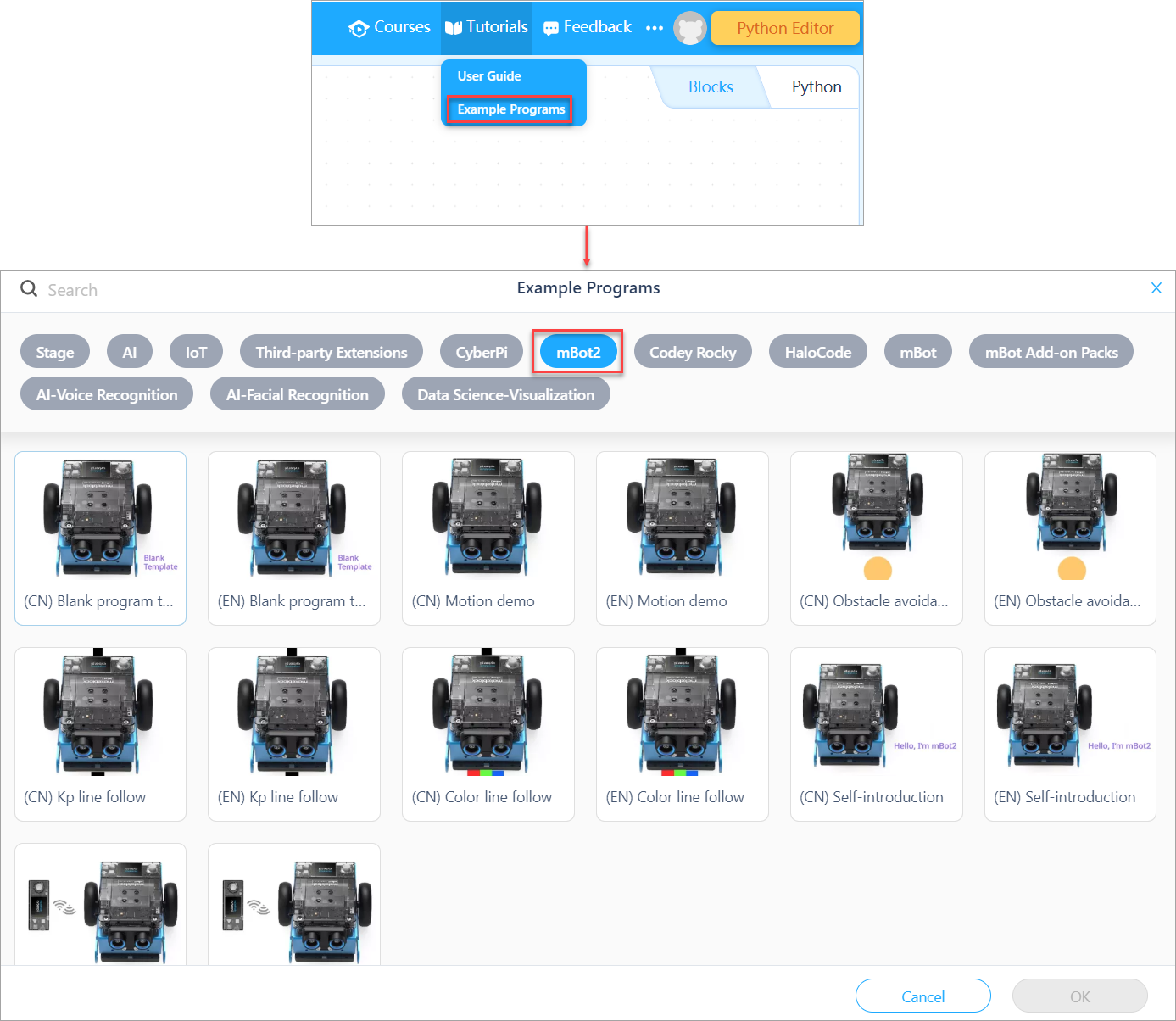
5. Tips for using mBlock 5
5.1 Block comments
You can read the block comments in an example program to better understand its function and operation.
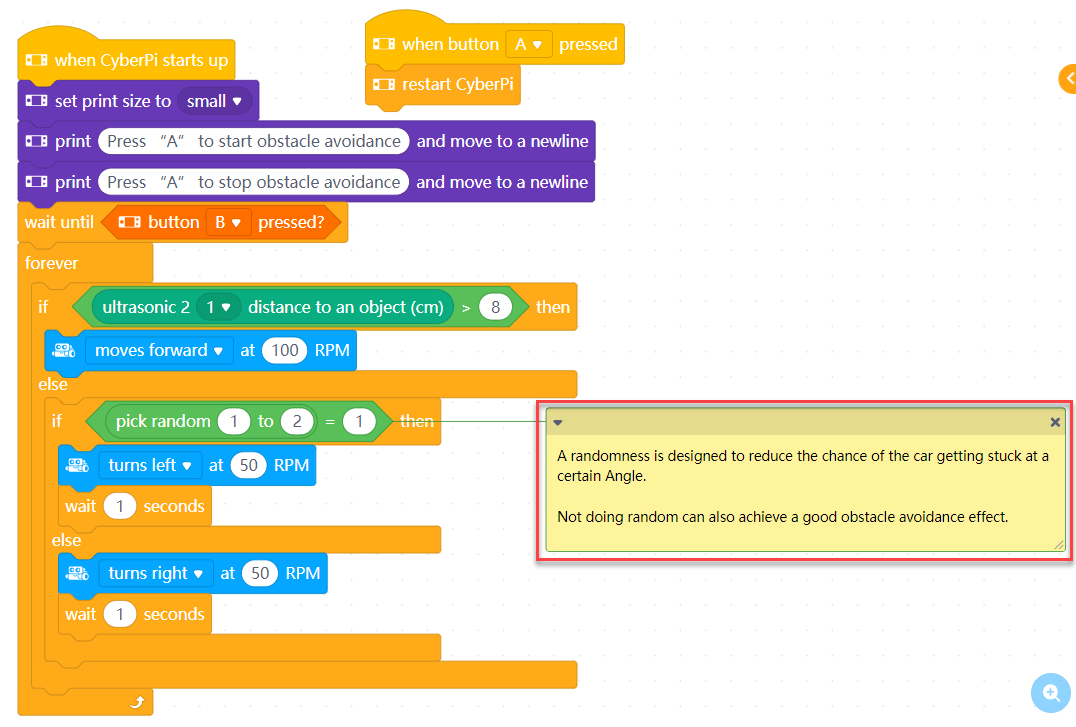
5.2 Block help
If you don’t understand a block when using it, you can right-click it and click Help that appears.
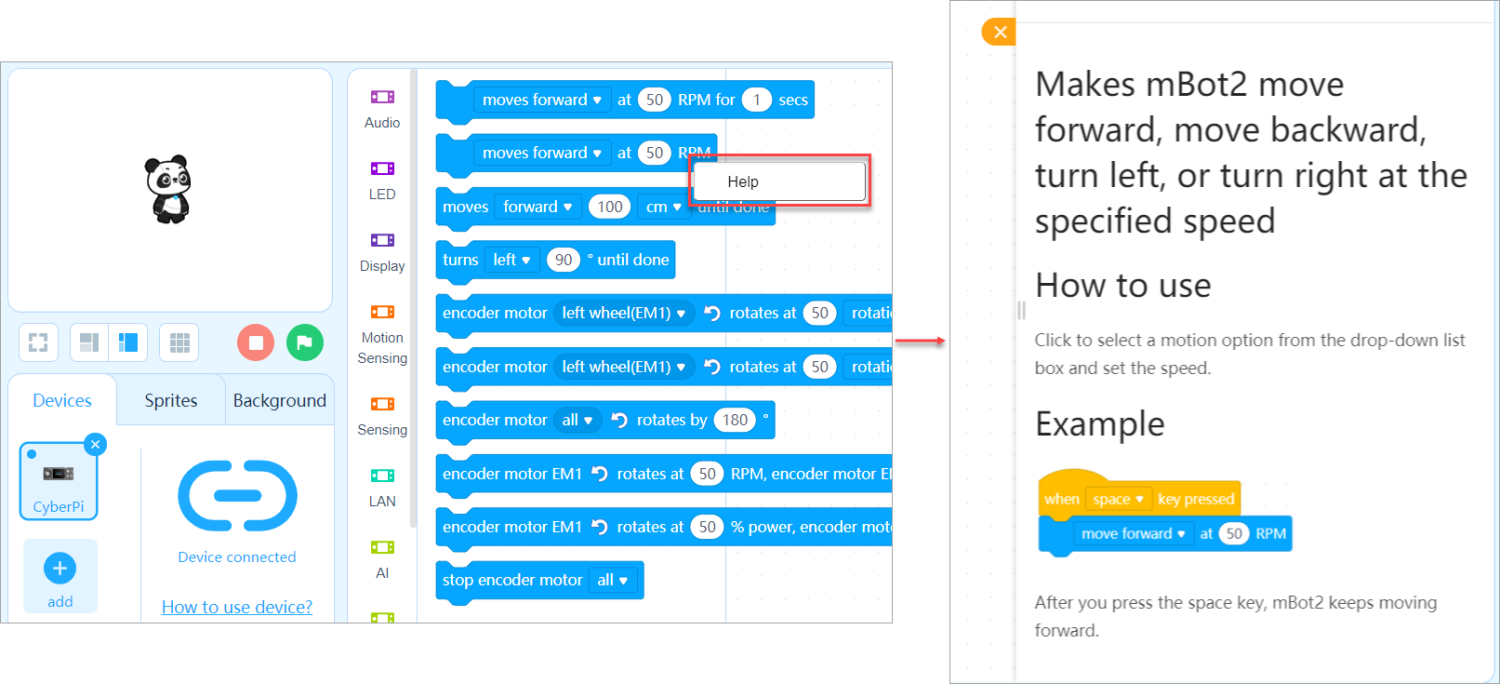
5.3 Learn Python based on blocks
mBlock 5 provides two programming languages for mBot2, namely block-based programming and Python. In Upload mode, you can click the buttons on the right to switch the programming languages.
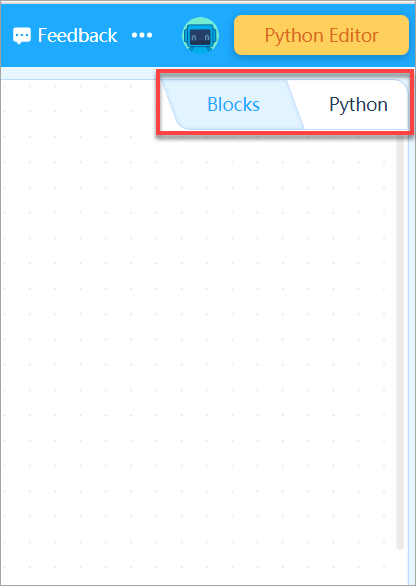
In addition, when programming mBot2 in Upload mode, you can click the switching button on the right to view the corresponding Python statements (obtained by converting the blocks).

Note: You can see Python API Documentation for mBot2 Shield to know about more functions of CyberPi and mBot2.
6. Python programming
Open mLink2 and click Create now in the mBlock Python editor section.
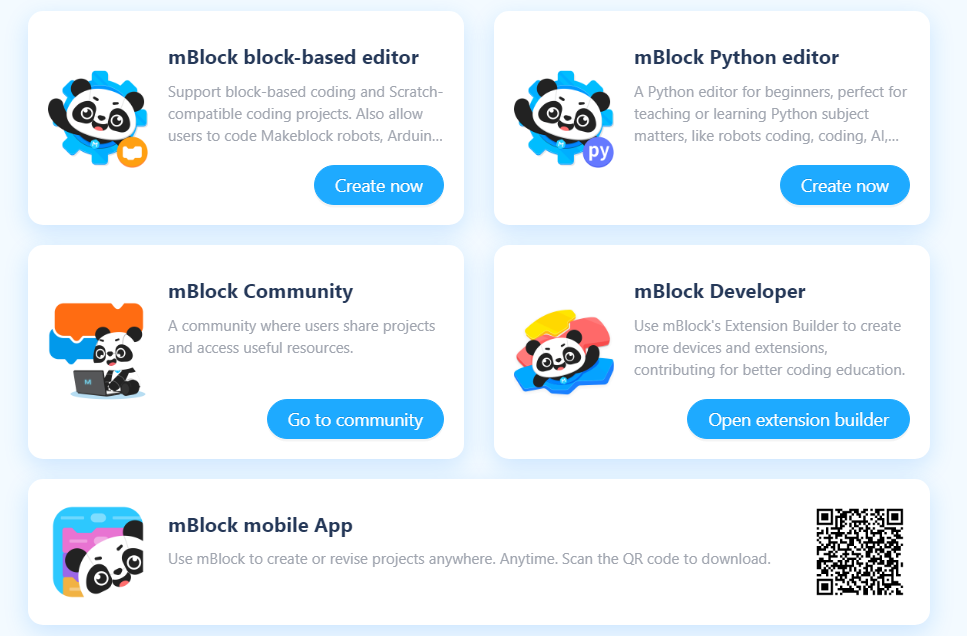
For details about how to program mBot2 on mBlock-Python Editor, see mBlock-Python Editor Online Help.
7. Feedback and suggestions
Should you have any feedback or suggestions on CyberPi and mBot2, contact our R&D team through:
cyber.list@makeblock.com